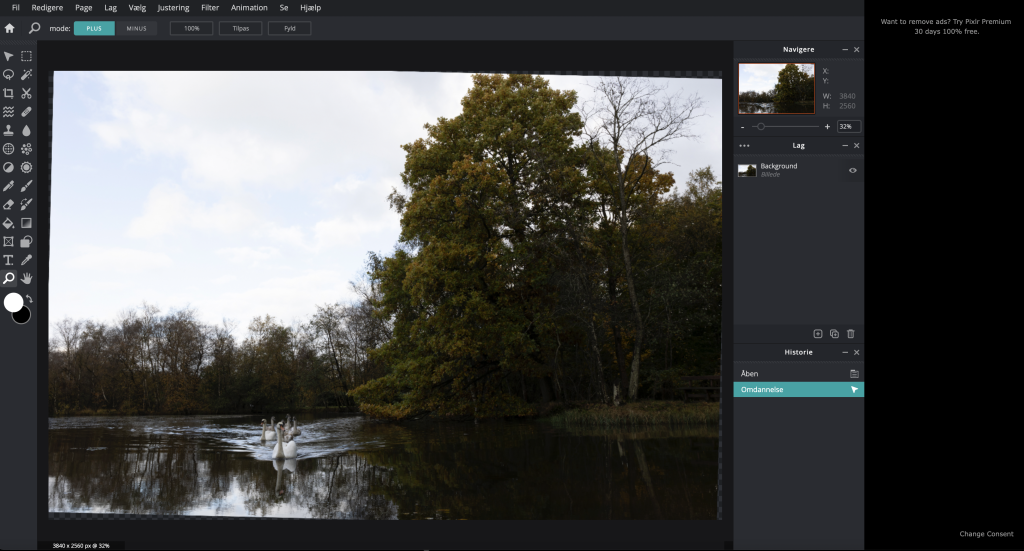En afstemning her på siden har tidligere vist, at Adobe Photoshop og Adobe Lightroom er de programmer, som flest benytter til billedoptimering og redigering. De er begge gode og omfattende programmer, men som også er dyre at bruge. At Lightroom i dag dækker over flere udgaver, lader vi ligge i denne omgang. Sammenligningerne vil i denne artikel henføre til Adobe Lightroom Classic 11 og Adobe Photoshop 23. Jeg kender ikke Capture One eller andre RAW programmer og kommer derfor ikke ind på andre end Photoshop/Lightroom.
Med den relativt høje pris på Adobe-programmerne er det naturligvis interessant at kigge på, om der findes alternativer, som er billigere og som stadig kan løse de mest almindelige opgaver relateret til billedoptimering og redigering.
I denne artikel afprøver jeg, hvorvidt du kan lave grundlæggende billedbearbejdning med gratis, online programmer. Det vil sige, du betaler 0 kroner og du behøver heller ikke installere programmer på din computer, da du bruger programmerne gennem din internet browser.
Jeg tager et kig på to konkrete programmer, der begge opfylder kriterierne med at være gratis og webbaserede:
For begge programmers vedkommende vil jeg afprøve, om man kan lave grundlæggende billedoptimering – Altså den slags hverdagsopgaver de fleste af os jævnligt kommer ud for.
OPDATERING FEBRUAR 2022: Jeg er efterfølgende faldet over programmet “edit.photo”, som lige som Photopea og Pixlr er online og gratis.
edit.photo adskiller sig på flere måder. Blandt andet ved at der ikke er irriterende reklamer, og så kører det hurtigt og smidigt. Til gengæld er der langt fra så mange funktioner som de to andre programmer, men hvis du kan nøjes med de simple værktøjer i edit.photo, så er du hurtigt kørende.
Se edit.photo her.
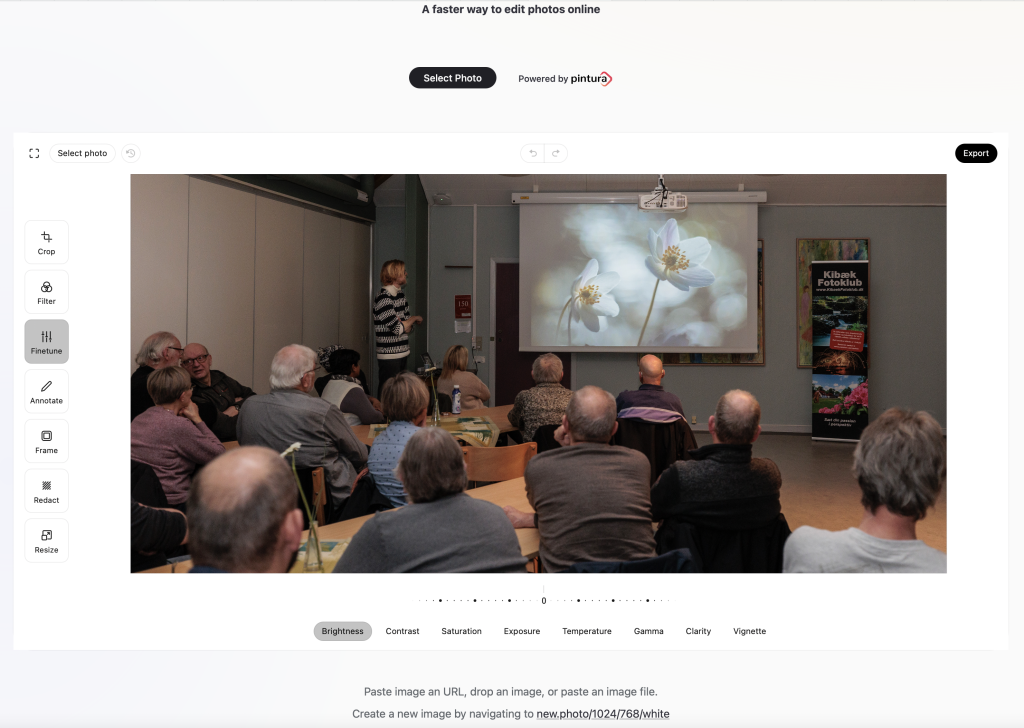
Opgaverne
Naturligvis bør du stræbe efter at lave det bedst mulige billede, når du trykker på udløserknappen. Men selv om du er både dygtig og omhyggelig er det en skam, hvis du ikke lige drysser lidt billedoptimering ud på billedet.
De to online programmer vil blive testet i forhold til
- Opretning
- Beskæring
- Lys og kontrast
- Hvidbalance
- Nedskalering af billedstørrelse
Jeg omtaler ofte ovenstående punkter som billedoptimering, da de har ikke til formål at ændre billedet – Snarre tvært i mod. Målet er, at bringe det elektroniske billede tæt på det du så og oplevede, da du optog billedet, men som nu ser anderledes ud på grund af dets behandling i kameraet. En stor del af årsagen til at du oplever det elektroniske billede anderledes er, at kameraet slet, slet ikke kan hamle op med dine øjnes evne til at se og din hjernes evne til at billedbehandle. Noget af det tabte kan du genetablere ved at lave lidt billedoptimering.
Du kan naturligvis også gå længere endnu og lave mere omfattende billedredigering, og det er det ikke noget i vejen for – Det er dit billede, og du bestemmer. Men denne artikel beskriver kun ovenstående fundamentale punkter.
Udgangspunktet
Begge programmer vil blive afprøvet på det samme billede, nemlig et jeg lavede ved Kibæk Mølle en dejlig efterårsdag. Billedet blev eksporteret fra Lightroom Classic til jpg-format i fuld opløsning (5472 x 3648 pixels og 10,2MB) uden yderligere redigering.

Som det ses er billedet mørk i skyggerne og lys i højlys, og de flotte efterårsfarver ses næsten ikke. Kort sagt mangler det en kærlig hånd fra billedoptimering.
Photopea i brug
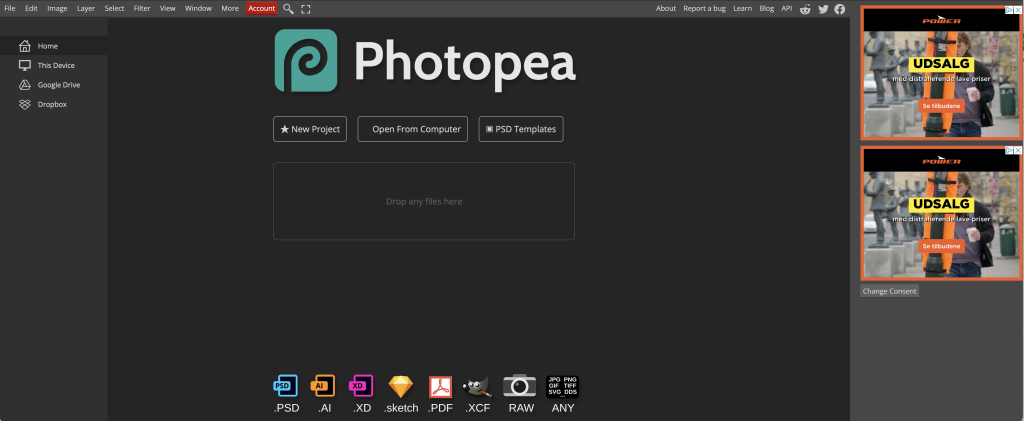
På papiret er det et stort plus, at du kan sætte Photopea til at vise menuerne på dansk. MEN, det er et forvirrende mix af engelske og danske ord, og de ord, som er oversat er ofte intetsigende eller direkte misvisende. Jeg skiftede hurtigt til engelsk.
Brugerfladen ligner Photoshop MEGET, og det er forbavsende så mange funktioner, der er tilgængelige. Om du kan finde alle menupunkterne fra Photoshop i Photopea tør jeg ikke sige, men der er mange, og de hedder endda det samme som i Photoshop. Værktøjerne ligner også originalen. Jeg tror du skal være super superbruger i den grafiske branche for at savne noget. Du har lag, blandingstilstande og fortrydhistorik. Om det så er kloningsværktøjet, lagmasker, lageffekter og justeringslag eller indholdsafhængig udfyldning (content aware fill) så finder du det.
Ikke alle værktøjer virker dog lige så godt som i Photohop. Eksempelvis content aware fill gav ubrugelige resultater, men måske den virker ved enkle opgaver.
Du har også mulighed for at tilføje tekst, og lige som i Photoshop tilføjes tekst på sit eget lag.
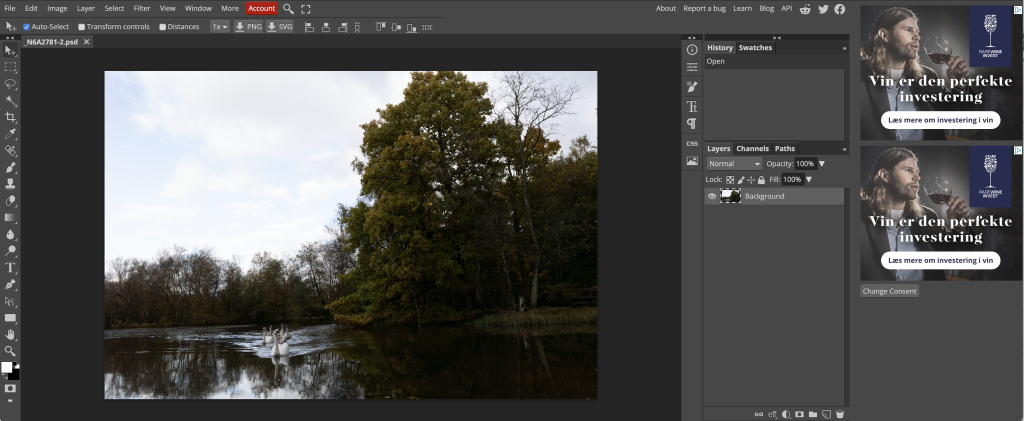
Photopea findes også i en betalt udgave, men hvis du vil bruge den gratis udgave skal du finde dig i reklamer. Mange, konstant skiftende, blinkende og ret irriterende reklamer. Du kan blive fri for reklamerne ved at betale 3,33 US dollars per måned, men som kan opsiges når som helst.
Photopea skulle kunne tage RAW-filer, men Canons nyeste CR3 format ville den ikke kendes ved. Ellers kan du bruge jpg, tiff, PSD og endnu flere.
Jeg fik mange beskedder fra min webbrowser, at siden med Photopea brugte mange systemressourcer. Det er måske konsekvensen af en browserbaseret løsning, som yderligere belastes af en mængde reklamer, som skifter hele tiden.
Nå, men tilbage til teksten. Hvordan klarer Photopea opgaverne?
Opgave 1 Opretning. Check. I beskæringsværktøjet (crop) kan du manuelt dreje billedet eller du kan bruge knappen “Rett lag”/”Straighten Layer” og tegne en linje, der oprettes efter.
Opgave 2 Beskæring. Check. Samme værktøj som optalt til opretning. Du kan vælge at indtaste et bestemt højde-/bredde-forhold eller du kan vælge vælge uden restriktion. Din beskæringsboks kan flyttes rundt og gøres større eller mindre undervejs.
Opgave 3 Lys og kontrast. Check, sådan da. Under denne opgave ligger mulighederne for at justere de mørke/lyse/midttoner hver for sig. Det kan du ikke umiddelbart i Photopea. Men du har både Niveau/Levels og Kurver/Curves, så du har egentlig ok muligheder, men nøj hvor jeg savnede Camera RAW Filter fra Photoshop og Lightroom. Jeg syntes heller ikke, jeg kom til helt samme resultat som referencen fra Lightroom Classic.

Opgave 4 Hvidbalance. Nej. I værktøjerne Niveau og Kurver kan du let angive neutralpunk samt sort- og hvidpunkterne, men en farvetemperatur kan du ikke angive hverken direkte eller relativ. Du kan godt lave et Fotofilter, hvor du lægger et eksempelvist orange filter ud over billedet. Så du har mulighed for at ændre farvetonerne i billedet. Men på dette punkt er Photoshop/Lightroom bare på et højere niveau.
Opgave 5 Nedskalering. Check, men … Funktionen Export/Eksportér som giver mulighed for at eksportere i forskellige formater inklusiv jpg og png. I dialogboksen angiver du let den nye billedstørrelse samt kvalitet (for jpg).
Jeg eksporterede testbilledet i 1200 pixel på den længste led og maksimal kvalitet, hvilket resulterede i en fil på 1.6MB mod 381kB fra Lightroom. Altså fire gange så stor fil. Hvis så kvaliteten var fire gange bedre, kunne det jo måske godt forsvares, men bedøm selv. Klik på billederne for at se dem i samme størrelse og 1:1.


Indtrykket af online billedoptimering i Photopea er egentlig overraskende godt, men tingene hakker lidt og kvalitetsindtrykket af det eksporterede billede trækker gevaldigt ned.
Hvis du har brug for at optimere/redigere nogle få billeder en gang i mellem, er Photopea måske brugbart for dig, men har du brug for mere, tror jeg din tålmodighed vil blive udfordret og måske dine krav til kvalitet ikke bliver indfriet.
Pixlr i brug
Videre til næste program.
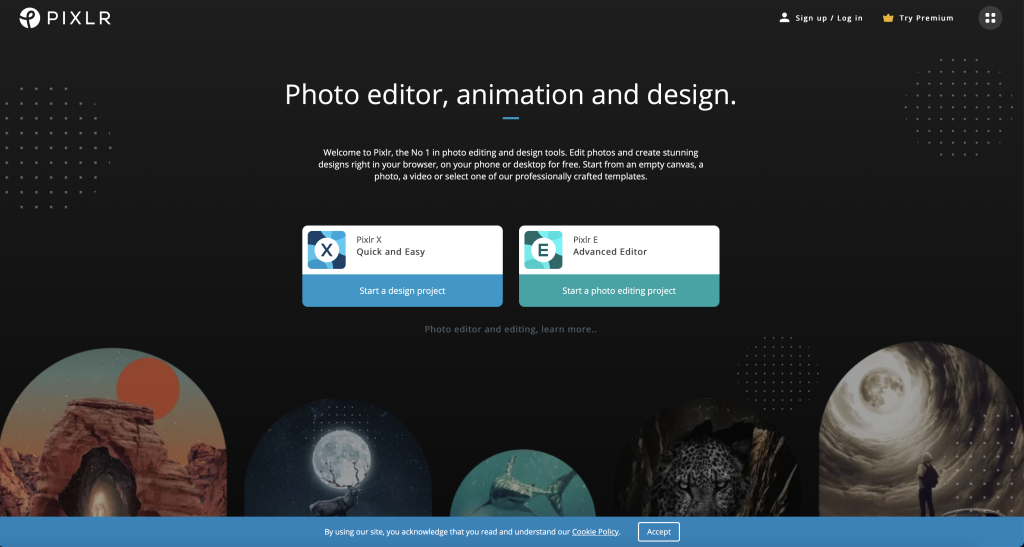
Når du åbner et billede i Pixlr mødes du med en begrænsning: Du kan kun redigere billeder i maksimalt 3840 pixel på den lange led. Det giver kun ca. 10 megapixel, hvilket er en smule træls, hvis dit kamera kan producere billeder med højere opløsning.
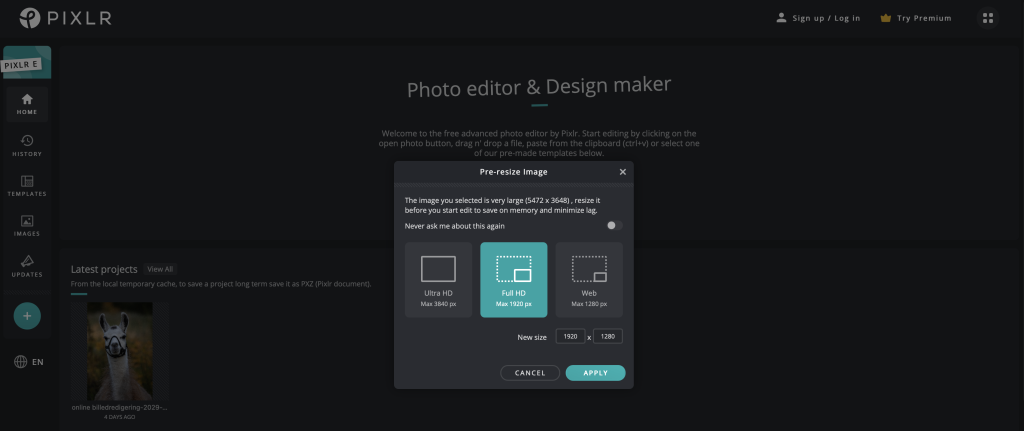
Når ærgrelsen over den reducerede billedstørrelse har lagt sig, mødes du af en lækker brugerflade, som minder rigtig meget om Photoshop, men som alligevel er meget anderledes. Du ved godt, at du er et andet sted, hvilket ikke nødvendigvis er en dårlig ting.
Også i Pixlr kan du ændre standardsproget engelsk til dansk. Det er dog ikke alle menupunkter, som er oversat, og indtrykket er lidt forvirrende.
Til gengæld har du lag, blandingstilstand for lag, opasitet, kloningsværktøj, tekst, filtre i lange baner, historik og så videre, og så videre. Du har også nogle spændende muligheder i form af liquify/udflydende og disperse/opløs.
Tekst kan tilføjes og redigeres, og optræder på sit eget lag som i både Photopea og Photoshop.
I højre side af skærmen er der et bredt stykke til reklamer, men af en eller anden årsag, vedblev det at være sort. Altså så jeg ingen reklamer, og jeg har ikke betalt for at undgå dem.
Du kan ikke åbne RAW-filer, men jpg går fint.
Til opgaverne.
Opgave 1 Opretning. Cheeeeck. Men med hiv og sving. Du kan sagtens rotere billedet, men du er overladt til øjemål uden hjælpelinjer, hvilket ikke er let, hvis du er lidt perniffengryn. Det er underligt, at der ikke i det mindste er et gitter eller hjælpestreger, som kan hjælpe dig med at få horisonten vandret.
Opgave 2 Beskæring. Check. Som forventet og du kan beskære til et fast forhold mellem højde og bredde, eller du kan gøre det helt frit. Når du har dit forhold og størrelse, kan du flytte beskæringsboksen rundt i billedet.
Opgave 3 Lys og kontrast. Check. I Pixlr har du et selvstændigt værktøj til at justere skygger og lyse områder, med den direkte oversættelse “Fremhævninger & skygger”. Midttoner skal du finde i Niveauer/Levels. Det virker meget let og intuitivt og giver den forventede effekt.
Opgave 4 Hvidbalance. Check. Du har et selvstændigt værktøj som oveni købet hedder “Temperatur & farvetone”. Det er relativt, så uden en kelvin-skala, men sådan er Lightroom/Photoshop også, når du arbejder med et jpg-billede. Du ser farverne ændre sig i billedet mens du trækker i skyderen.
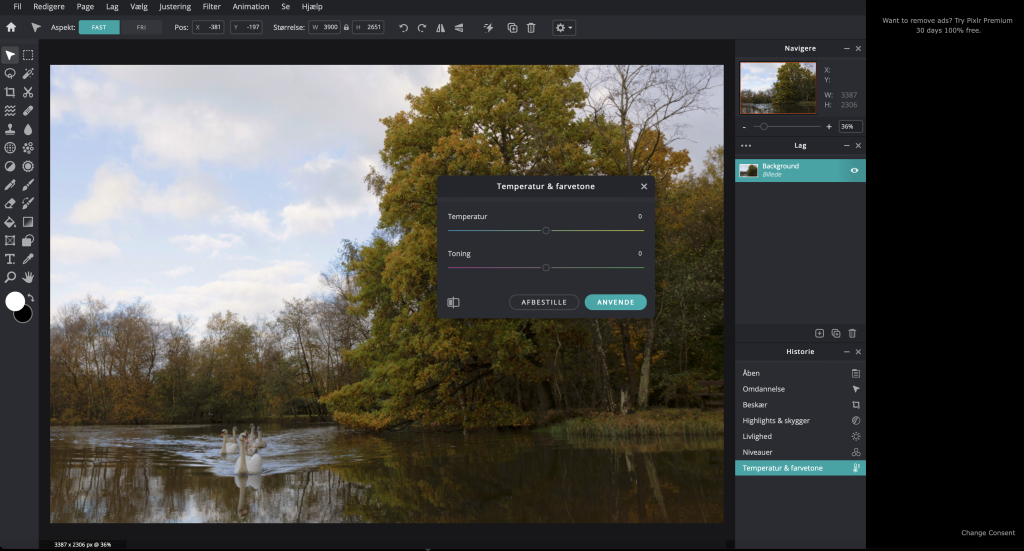
Opgave 5 Nedskalering. Check. Efter lidt søgen fandt jeg funktionen under Gem. Her kan du vælge format, i.e. jpg, png eller pxz, som jeg ikke kender. Vælg jpg til billeder og png til grafik. Du angiver de ønskede billederdimensioner og klikker Save as, selv om jeg havde valgt dansk som sprog. Hvis du alligevel ikke vil gemme trykker du på Afbestille. Lidt morsomt.
Igen blev billedet eksporteret til jpg i højeste kvalitet og 1200 pixels på den lange led. Den resulterende fil fylder 1,7MB.
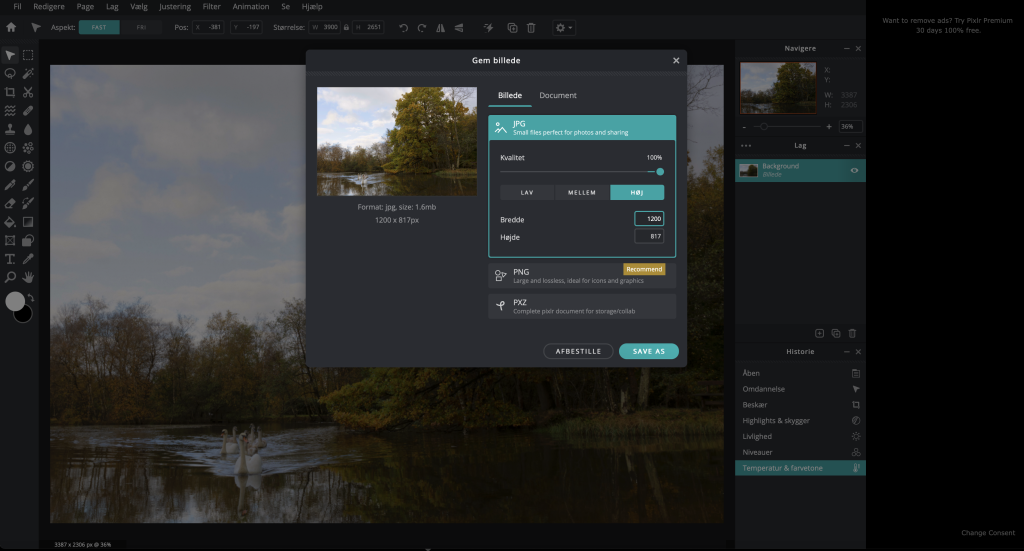
Resultatet fra Pixlr syntes jeg er væsentligt bedre end fra Photopea, og jeg vil ikke afvise, at det kunne komme endnu tættere på resultatet fra Lightroom, hvis der blev brugt mere tid på at undersøge mulighederne.

Konklusion
Svaret på det store spørgsmål: “Gratis, online billedredigeringsprogram – Kan man det” kan kun være JA.
De to testede programmer har hver deres særheder, men kommer begge i mål på det ene eller andet niveau.
I Photopea skal du acceptere en ikke-optimal kvalitet i det eksporterede billede og en lidt hakkende oplevelse. I Pixlr skal du acceptere kun at arbejde med maksimalt 3840 pixel.
I ingen af programmerne kan du arbejde med Canons nyeste RAW-format, men jeg havde ikke mulighed for at teste andre kameraproducenters RAW-formater. Hvis du aldrig bruger RAW, spiller den begrænsning ingen rolle.
Personligt syntes jeg Pixlr gør det bedst. På nær den underlige mangel med opretning, hvor man ikke får hjælpelinjer, virker det ok. Ja, mere end ok. Det er som om det kører lidt mere glat end Photopea, og at jeg af en eller anden grund slap for at se på reklamer er et stort plus for Pixlr i min bog.
Hvis det er et enkelt billede eller to, du har behov for at redigere, er alt ok, men har du flere billeder vil din tålmodighed hurtigt bliver sat på prøve, især med Photopea.
Hvis du forventer en løsning på højde med industristandarden Photoshop/Lightroom hvad angår kvalitet, brugerflade og arbejdsgang, bliver du skuffet.
Guleroden er helt oplagt, at du sparer kr. 92,50 hver måned ved ikke at abonnere på Photoshop/Lightroom. Og den besparelse gør vel også, at man ikke behøver forvente det samme fra de gratis muligheder.
Reklamerne kan du slippe for ved at komme til lommerne, men det var jo ikke formålet med denne artikel.
Jeg er på ingen måde ekspert i hverken Photoshop, Lightroom eller billedbehandling generelt, så du kan med sikkerhed finde fejl i artiklen, eller noget, som kunne være gjort anderledes og bedre. Jeg har med sikkerhed heller ikke udforsket de to programmer i dybden, og sammenligningen til Lightroom, som jeg trods alt kender meget bedre, er ikke nødvendigvis retfærdig.
Mit mål har været at prøve at optimere billeder, som resultatmæssigt kunne sammenlignes med mine Lightroom resultater.
Vil du læse mere
Vi har tidligere bragt artikler med emner omkring billedbehandling, hvor du kan måske finde yderligere inspiration.