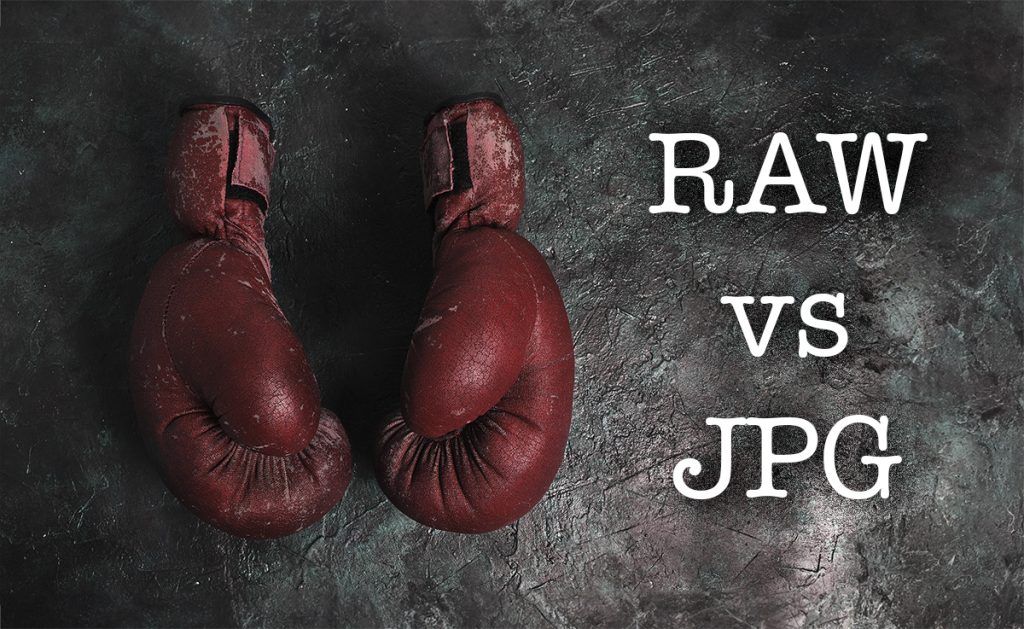Denne artikel er en forlængelse af den tidligere bragte artikel Redigering af landskabsbilleder – Del 1, men hvor vi denne gang går lidt mere i dybden. Derfor er det stadig “Naturen tæt på” workshoppen med vadehavsfotograf Lars Roed, der er omdrejningspunktet og med fokus på Adobe Lightroom Classic og Adobe Photoshop, som er de redigeringsprogrammer, Lars Roed selv bruger til alle hans billeder. For som det er skrevet tidligere, redigerer Lars alle sine billeder, og hvis du vil have det bedste ud af dine egne billeder, bliver også du nød til at redigere. Hvis du bare bruger 30 sekunder på et billede, bliver det med garanti endnu bedre, end det var oprindeligt. Nedenstående gennemgang vil dog tage betydeligt længere, men hæng i, for resultatet er værd at arbejde for.
Er du klar til at hoppe ud på det dybe vand?
RAW eller JPG
Alle fotografer bliver nød til at tage stilling til spørgsmålet “RAW eller JPG?”
Før du eksponerer det første billede, skal du sikre dig, at du optager i RAW. Det er en indstilling på dit kamera, og er du i tvivl om hvordan, du indstiller, må du kigge i manualen eller lave en hurtig søgning på internet. Mange optager i jpg på grund af vane eller manglende lyst til den efterfølgende redigering, men der er én rigtig god grund til at optage i RAW: En RAW-fil indeholder alle data fra billedchippen. Dette er modsat jpg-formatet, som er designet til at give små filer, hvilket opnås ved at smide data væk. Dette gøres via beregningsalgoritmer i kameraet, og i processen laver algoritmen nogle vigtige valg omkring hvidbalance, farverum, kompression, skarphed og farvemætning. Dermed bliver dit udgangspunkt for redigering dårligere, og farverne; især helt mørke og helt lyse områder kommer hurtigt til at mangle information i en jpg-fil. Som om det ikke var skidt nok, reduceres kvaliteten af en jpg-fil hver gang du gemmer den.
Men selvfølgelig er der mange, også professionelle fotografer, der laver billeder i JPG, og hvis du af den ene eller anden grund ikke redigerer dine billeder, kan du bare fortsætte, som du gør. Men hvis du redigerer, kan du lige så godt vælge det bedste udgangspunkt – Og det er RAW.
En opskrift på billedbehandling i Lightroom
På workshoppen gennemgik Lars Roed hele sin egen redigeringsproces – Lige fra at bringe en billedfil ind i Lightroom og til det færdige billede, klar til at blive eksporteret ud til den store vide verden.
Du kan bruge punkterne herunder som en opskrift, altså i den samme rækkefølge, eller du kan bruge de enkelte punkter som inspiration til din egen redigering.
Målet med redigering. Når Lars Roed redigere sine billeder, er målet altid at skabe “det mentale billede”; Det mentale billede, er det billede, der fortæller den historie, du selv oplevede, da du eksponerede billedet. For at komme derhen bruger Lars ofte 10 – 50 timer på hvert billede, som han vil bruge til salg eller konkurrence. Om du vil bruge lige så lang tid på dine billeder, er helt op til dig.
Importér. Start med at importere dine billeder ind i Lightroom. Lightroom kan kun arbejde med billeder, der er importeret og dermed i dens database. Import foregår i Library modulet (genvejstast G).
Efter import af dine billeder er du klar til at hoppe over i Develop modulet (genvejstast D).
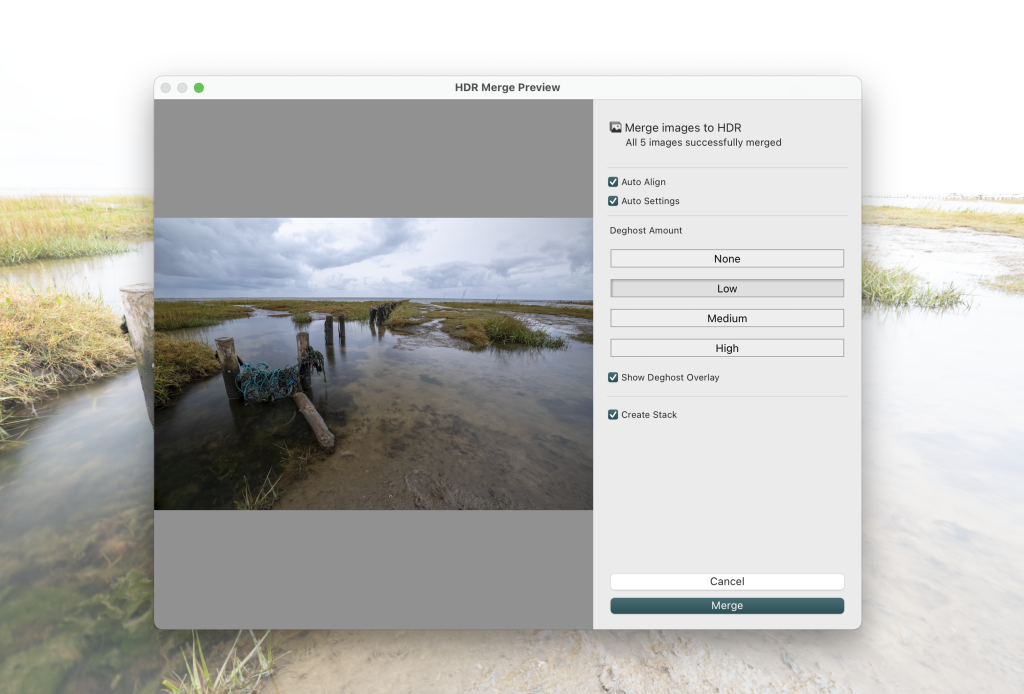
Læg billeder sammen. Startpunktet for det billede Lars demonstrerede teknikkerne på, var tre billeder lavet med eksponerings bracketing. Det vil sige, at der var lavet tre billeder hvis eneste forskel var eksponering. Lars´ metode går på at lave billederne med +/- 2 stop. På den måde får du masser af billedinformation i både det lyse og i det mørke område. Det kan være svært for kameraet at gengive store forskelle mellem lys og mørke, så dette er en metode til at undgå at brænde højlys ud og have data i det mørkeste mørke. Det er en fordel, at have kameraet på stativ mens billederne eksponeres.
De tre (ens) billeder skal nu sættes sammen til ét billede. Det gør du ved at vælge alle tre billeder på filmstriben nederst på skærmen i Develop (klik på det første og hold shift nede mens du klikker på det sidste billede). Herefter højreklikker du på et af de valgte billeder og vælger Photo Merge -> HDR. Nu skal Lightroom lige tænke lidt hvorefter du præsenteres for en dialogboks. Deghost er Lightrooms forsøg på at kompensere for bevægelser mellem billederne, fra eksempel vind i græsset, og du kan vælge hvor høj grad der skal kompenseres med None/Low/Medium/High. I vinduet sætter du flueben i alle bokse. Fluebenet i Create Stack gør, at du kun ser resultat-billedet, og ikke de tre originale billeder plus resultat-billedet. Det bliver lidt mere overskueligt på den måde.
Når processen er slut, har du et HDR-billede i DNG-format, som du kan arbejde videre med som andre RAW billeder.
Eksperttip: Hvis du har brug for at fjerne billedstøj med Lightroom-funktionen Denoise, skal du gøre dette for hvert enkelt billede, før du samler dem til ét billede. Hvis du bruger et eksternt program til at fjerne støj, kan du stadig gøre det på HDR-billedet.
Eksperttip: Lars laver alle sine vadehavsbilleder som HDR, hvor han typisk bruger tre billeder: -2/0/+2. Alle billeder lægger han sammen til HDR før gennemgang og udvælgelse.
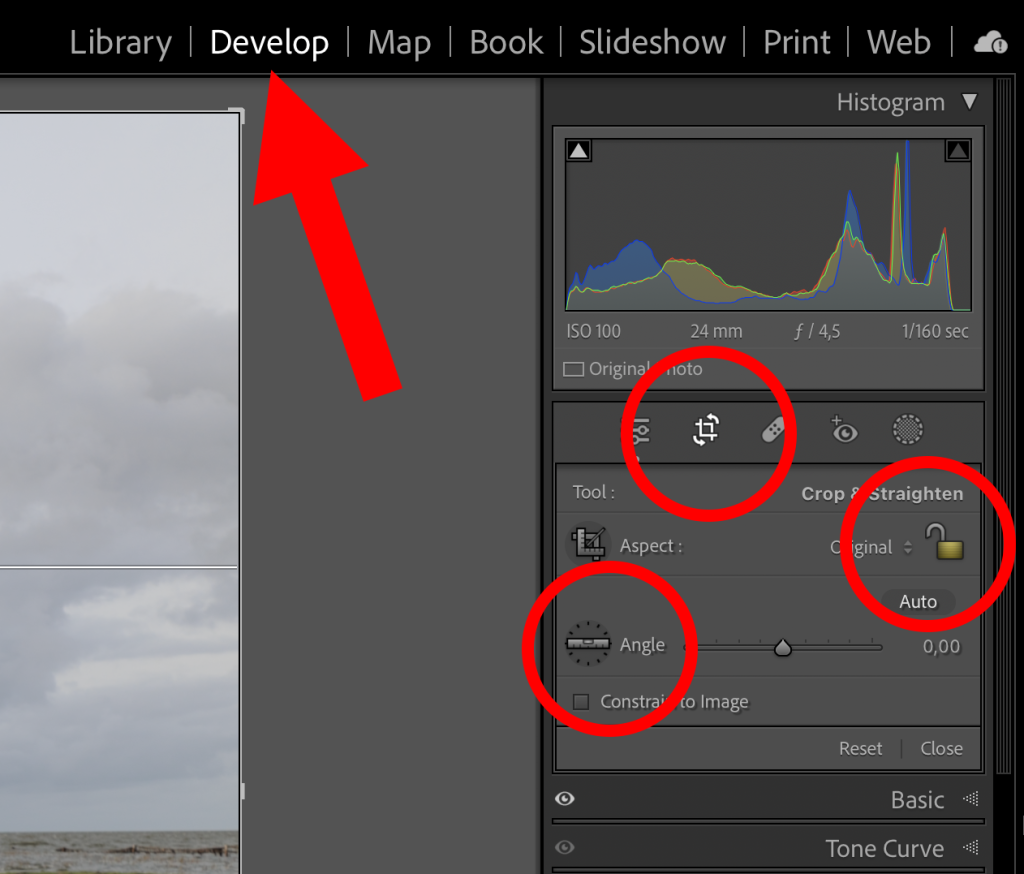
Opret og beskær. Start med at rette billedet op, hvis nødvendigt, og beskær (crop) herefter billedet. Når du beskærer, så tænk på at du skal fremhæve det mest spændende i billedet mest muligt. Skær derfor ind til det vigtige og tænk samtidigt på, at du skal skabe balance med din beskæring. Det kan være balance mellem farver eller afstand til kanterne.
Det skaber også balance, at horisonten er vandret. Du kan eventuelt bruge det lille vaterpas til at markere horisonten i billedet, hvorefter Lightroom vil rette billedet op efter din horisontlinje.
Eksperttip: Hvis du ved, at billedet skal printes i et bestemt længde-bredde-format, kan du beskære billedet til netop dette format fra starten. Der ligger allerede mange formater under beskær-værktøjet, men du kan også lave dine egne formater. Hvis du låser hængelåsen op, kan du frit vælge højde-breddeforhold, og hvis du klikker på Original lige til venstre for hængelåsen kan du vælge mellem de faste forhold inklusiv dine egne definerede.
Brug linjer. Når du laver et billede og når du beskærer, kan du skabe et meget stærkt billede ved at bruge linjer. Disse linjer kan være bådet rette og kurver, og kan være linjer i landskabet, en række bundgarnspæle, ripper i sandet og så videre. Linjer kan også bruges til at skabe trekanter. Trekanten er en stærk visuel geometri, som virker positivt på beskueren. Linjer leder beskueren rundt i billedet og sammen med trekanter holder de beskuerens opmærksomhed i længere tid.

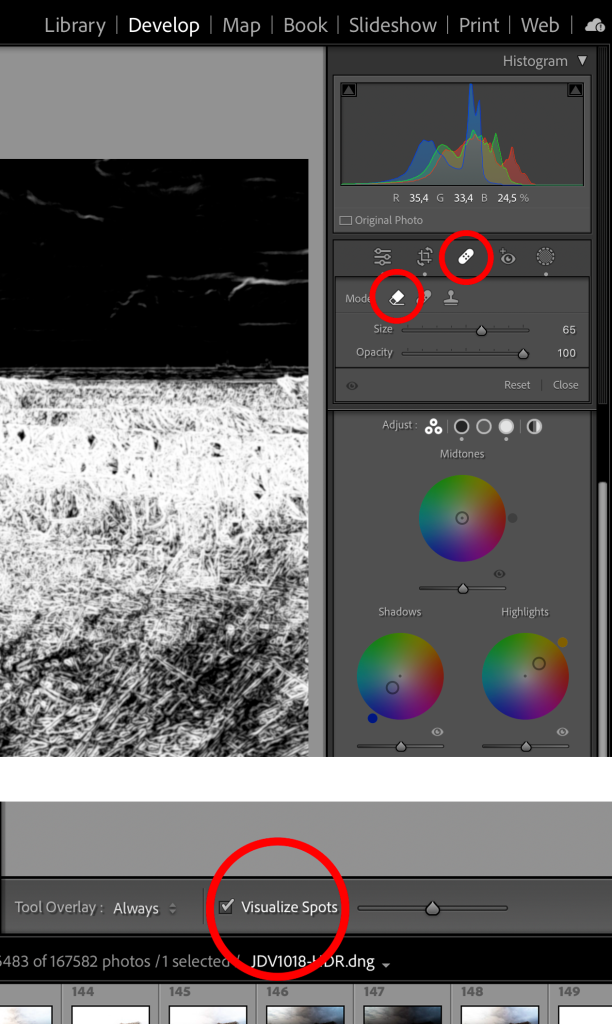
Slet. Hvis der er elementer i billedet, som forstyrer, så slet dem. Det kan være en sten, et græsstrå og alt muligt andet, som tager fokus væk fra det centrale i billedet. Funktionen Content-Aware Remove er fantastisk god til at fjerne uden synlige spor, og er langt bedre en tidligere muligheder for at slette.
Tag et kig rundt langs kanten af billedet for at se, om der er elementer, der skærer gennem billedkanterne. Hvis der er, så overvej at fjerne dem.
Det kan også være, at der er støv på billedsensoren eller skidt på forreste linse. Disse pletter kan du let fjerne. For at gøre processen endnu lettere har Lightroom en funktion til at vise pletter. Hvis du markerer Healing (Q) til højre foroven får du mulighed for at markere Visualize Spots til venstre under billedet. Eventuelle støvpletter vil vise sig som små hvide prikker, som du let kan fjerne ved at klikke på dem med healing værktøjet.
Hvis billedet skal bruges til en konkurrence, så læs reglerne grundigt for at finde ud af, hvor meget du må fjerne og ændre.
Eksperttip: det kan være vanskeligt at fjerne linsereflekser fra solen i billedbehandling, men du kan ret let fjerne dem, når du laver billedet i kameraet. Med kameraet på stativ laver du to billeder, et med og et uden sol. Du kan fjerne solen med en finger, som du simpelthen holder ned foran objektivet. Efterfølgende lægges de to billeder sammen i Photoshop, og du har et billede uden reflekser.
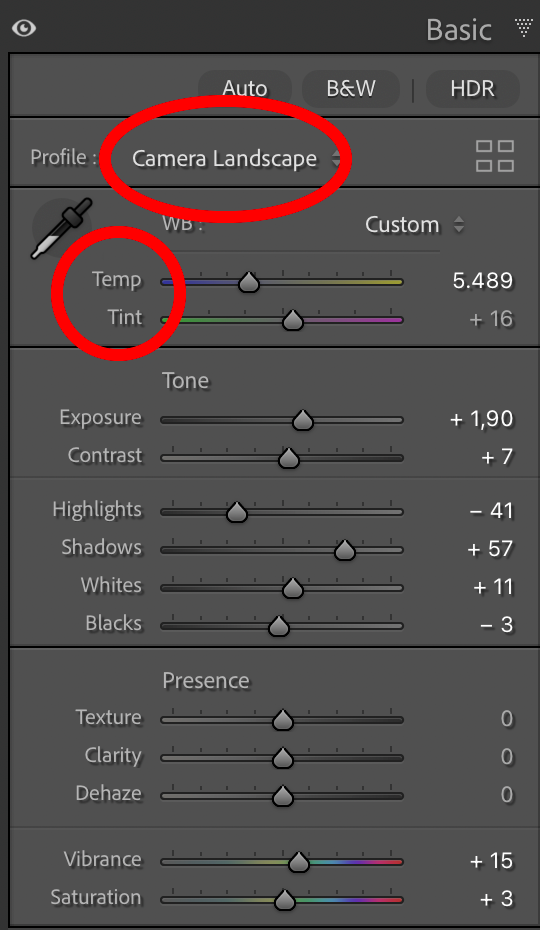
Grundlæggende lys og farve. Nu er det tid til at få de overordnede globale lys- og farveforhold på plads. Start med at vælge en billedprofil. Lightroom har flere indbyggede billedprofiler og hvis dit kamera er understøttet, ligger der også profiler for det. Lars vælger som udgangspunkt Adobe Landscape.
Tag et kig på farverne i billedet og vurder, om den generelle farvetemperatur skal ændres. Hvis den skal, er det Temp og Tint, du bruger til at ændre blå-orange og grøn-violet.
For at give rum til efterfølgende redigering trækker Lars Highlights og Shadows lidt tilbage mod midten
Brug automatisk objektiv-korrektion. Lightroom har en funktion til at korrigere for forskellige linsefejl, og du kan med fordel få det gjort automatisk. Du finder Remove Chromatic Aberration og Enable Profile Corrections under Lens Corrections panelet, og du kan med fordel give begge et flueben.
Skarphed. Hvis du bruger funktionen Sharpening i Detail panelet til at gøre dine billeder skarpere, så kan du ved at holde Alt (Win)/Option (Mac) nede og samtidig trække Masking-skyderen til højre, selv bestemme hvor meget af billeder, der gøres skarpere. Det er næppe hensigten at skærpe himlen, men nærmere blomsten i forgrunden.
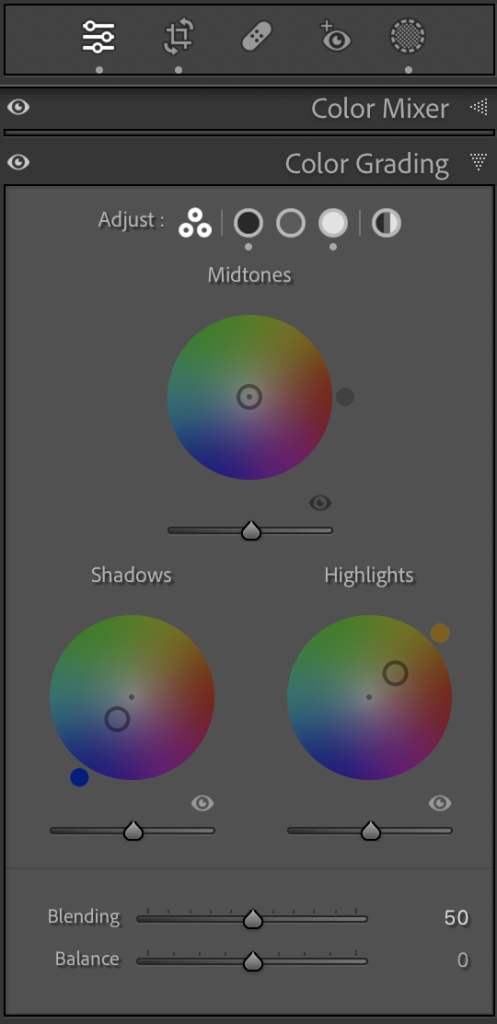
Få farverne som du vil have dem. Nu da alt det grundlæggende i billedet er på plads, er det tid til at få styr på farverne. Under menupunktet Color Grading kan du tilføje en blå tone til skyggerne og en orange tone til lyse områder. Hvis du holder shift nede, mens du flytter på farvemarkøren på farvehjulets yderkant, og igen når du placerer den inderste markør, har du meget mere kontrol over den valgte farve.
Under Curves, kan du både arbejde med farver og kontrast for hver primær farve. Lars bruger ofte at give billederne et lidt blødere udtryk ved at gøre helt sort en smule gråt og også gøre det helt hvide en smule gråt. Begge dele kan du let gøre under Curves ved at trække lodret op i det nederste venstre punkt på linjen og trække lodret ned i det øverste højre punkt på samme linje. Du kan stadig tilføje eller fjerne kontrast på kurven imellem endepunkterne. Det er for eksempel meget almindeligt at tilføje en S-kurve, for at give lidt mere kontrast i mellemtonerne.
Brug masker. Indtil nu har vi arbejdet med globale ændringer, altså ændringer, der påvirker hele billedet. Men du får langt flere og mere detaljerede muligheder, når du bruger masker. Med masker kan du lave ændringer på et enkelt sted i billedet, og du kan bruge langt de fleste værktøjer på masker.
Eksperttip: Du kan lægge flere masker oven i hinanden hver med sine egne funktioner.
Lightroom har fået nogle meget stærke automatiske masker baseret på AI (artificial intelligence, engelsk for kunstig intelligens). Du kan let og helt automatisk vælge himlen, forgrunden eller bestemte personer i billedet. Hver maske kan yderligere fintunes med Intersect Mask with, hvor du yderligere kan forfine din maske baseret på eksempelvis farve (Color Range) eller lysstyrke (Luminance Range). Du kommer til Intersect Mask with ved at trykke på Alt (Win)/Option (Mac) når du har markeret den aktuelle maske. På den måde kan du blive meget præcis i hvilket område i billedet, du arbejder på, og hvad du gør ved denne del.
Eksperttip: Du får måske lavet så mange masker, at det er svært at huske, hvad hver enkelt maske gør. Heldigvis kan du navngive dem, så du får nogle meningsfyldte navne. Bare dobbeltklik på maskenavnet og angiv det nye navn i den dialogboks, der dukker op.
Tilføj en vignet. For at lede beskueren ind i billedet, er det ent kendt metode at lave en vignet, altså gøre kanter og hjørner en anelse mørke. Det behøver ikke være noget, man overhovedet lægger mærke til, men bare en smule mørkere. Du kan lave en vignet under punktet Effects og du kan let lave din egen vignet ved hjælp af en cirkulær maske, Masking -> Radial Gradient, inverter masken for at lave kanterne mørkere.
Spar tid med dine egne presets. På et tidspunkt vil du opdage, at du laver de samme redigeringstrin igen og igen. Det er her du med fordel kan gemme dine redigeringer som presets, altså som direkte genveje til at gøre flere ting med et enkelt klik.
Skift til Photoshop. Hvis du stadig ikke syntes, du er helt i mål med redigering, skal du sikkert sende billedet til Photoshop, for at fortsætte. I Photoshop kan du arbejde endnu mere præcist med masker og ændringer.
For at lette sit arbejde bruger Lars et hjælpeprogram kaldet TK8 (som nu findes i en nyere version TK9). TK8 er en såkaldt plug-in til Photoshop, som kan hjælpe med at lave masker. Du bestemmer hvordan maskerne skal oprettes.
Eksperttip: Nogle gange har du brug for at få alle lagene lagt sammen til et enkelt lag, som du kan arbejde videre med. Der findes en genvej til denne funktion som er Shift+Ctrl+Alt+E (Win) og Shift+Option+Command+E (Mac).
Eksperttip: Mange gange har du brug for at ændre størrelse og blødhed af en pensel eller pen. Du kan naturligvis bruge menuen, men der er en smart genvej: Ctrl+Alt+venstre museknap (Win) og Control + Option + venstre museknap (Mac). Hvis du kører musen op eller ned, ændrer du hårdheden, og hvis du kører musen til højre eller venstre, ændrer du størrelsen . Smart ikke?

Tak
Tak til alle deltagerne for opmærksomhed og iver med billedredigering. Og tak til Lars for en god dag og for at tage os langt omkring rent redigeringsmæssigt. Jeg tror, vi var mange, der prøvede en væsentlig mere intensiv billedredigering end standardredigeringen derhjemme.
Mere om Lars Roed
Læs mere om Lars Roed og se mange af hans billeder på PhotosByRoed.dk.