
Redigering er en integreret del af arbejdet med dine digitale billeder, hvis du vil have mest muligt ud af dine billeder.
Til denne klubaften viste Carsten og Kim, hvordan de hver i sær arbejder med Adobe Lightroom Classic henholdsvis Adobe Photoshop.
Vi starter i Lightroom.
Lightroom er ikke bare til redigering af billeder, men i lige så høj grad et katalog til at holde styr på alle dine billeder. Faktisk kan du kun redigere et billede, hvis det på forhånd er importeret. Carsten benyttede sig af katalogfunktionen og fandt nogle gamle billeder til redigering. Ikke bare var billederne gamle, men de var også lavet på et ældre kamera med et kit-objektiv. Dette viser, at du altid kan gå tilbage til dine billeder, også selvom du allerede har redigeret dem en gang. Du bliver måske selv bedre til redigering eller du ændrer syn på billedet og redigeringen, men programmerne bliver også bedre og bedre, så de billeder, du redigerede for lang tid siden, kan du måske gøre endnu bedre med et opdateret program.
Det første billede er fra den lille norditalienske by Manarola. Byen ligger sammen med fire andre små landsbyer i Cinque Terre nationalpark og der er masser af vandrestier, som forbinder de fem byer.
Helt generelt kan man sige om billedredigering, at der ikke er noget, der er rigtigt eller forkert. Du skal gøre det, du selv syntes ser bedst ud.
Når du redigerer i Lightroom er rækkefølgen af dine ændringer ligemeget.
Carstens opskrift
- Sæt sort- og hvidpunkt
- Prøv gerne Auto i Basic-panelet, for at give et startsted for eksponering
- Juster skygger (Shadows) og højlys (Highlights)
- Beskær (Crop) billedet, så du fjerner overflødig information og giver mest opmærksomhed til de vigtige elementer i billedet
- Sørg for at horisonten er vandret
- Rediger lys, farver osv efter devisen “Sådan husker jeg det” fra da du lavede billedet i kameraet
- Funktionerne Texture og Clarity i bunden af Basic-panelet er gode til at fremhæve strukturer og kontraster, som for eksempel i klippevægge
- Vibrance-funktionen, også i Basic-panelet, er god til at give farverne et pift, uden at det går ud over eventuelle skintoner.
- Brug lokal justering (Masking) til at vælge himlen (Sky), som du dermed kan gøre mere interessant. Det kan du gøre ved at ændre eksponeringen, hvidbalance, højlys osv.
- Tag lige en inspektionsrunde langs kanterne af billedet, og ryd op/fjern, hvis der er noget, der irriterer øjet. Du kan fjerne mindre elementer med funktionen Healing i toppen af højre side i Develop-modulet. Healing-funktionen i Lightroom er forbedret meget, men det er stadig en af de funktioner, hvor Photoshop giver et bedre resultat på komplicerede billeder.
- Slut med at lave en vignet i Effects-panelet. En vignet trækker opmærksomhed væk fra kanterne og ind mod det lyseste område i billedet.
- Hvis der er noget, du ikke kan lave i Lightroom, kan du sende billedet til Photoshop med Cmd (Mac)/Ctrl (win) + E.
Vinkælderen i Toscana
Redigering kan sagtens bruges til at bringe et helt nyt udtryk frem i billedet. Her valgte Carsten at give den italienske vinkælder et mørkt og fugtigt udtryk ved at konvertere billedet til sort/hvid.
Det kan du gøre på flere måder i Lightroom. Du kan enten vælge profilvælgeren, som er de fire firkanter øverst til højre i Basic-panelet. Her kan du nu vælge forskellige udtryk inklusiv adskillige forskellige sort-hvide.
Du kan også lave dit billede til sort-hvid ved at bruge Color-Mixer-panelet. Her vælger du Mixer og Saturation, hvorefter du kan trække skyderne til venstre for de enkelte farver, for at fjerne farverne i billedet. På den måde kan du også selv variere mætningen (saturation) af de enkelte farver, som måske ikke skal dæmpes lige meget.
Du kan også konvertere til sort-hvid ved at vælge B&W i toppen af Basic-panelet. Hvis du gør det, har du stadig mulighed for at justere konverteringen af de oprindelige farver i panelet B&W som før hed Color Mixer.
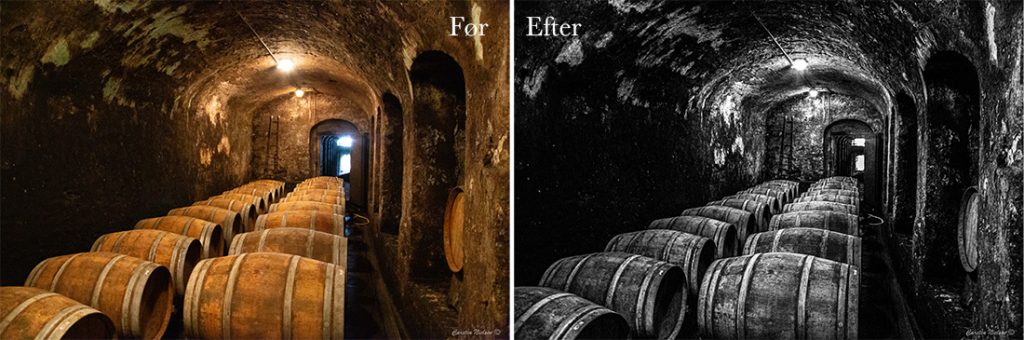
Blåfugl og blåmejse
Du kan faktisk godt redigere billeder, der ikke er fra Italien.
Carstens viste endnu et par eksempler; Et naturbillede af en blåfugl (og spørg ikke hvilken underart) og en blåmejse.

Ved dyrebilleder har du ofte et helt specifikt motiv – Dyret. Du kan fremhæve dyret ved at gøre baggrunden en anelse mørkere og dyret en anelse lysere. Du kan vælge motivet ved at lave en maske. Maske-værktøjen er cirklen med den hvide stiplede kant, øverst til højre i Develop-panelet. Nu kan du vælge at bruge en pensel (Brush) til at markere dyret, men i nye versioner af Lightroom kan du også bruge Subject eller Objects, som begge er rigtig lette at bruge. Hvis Subject gætter forkert, kan du markere en firkant rundt om dyret med Objects.
Når du har lavet markeringen, kan du eventuelt prøve med 0,5 stop i hver retning.
For at rette opmærksomheden på dyret, kan du igen lave en vignet, hvor du gør kanterne og hjørnerne i billedet en anelse mørkere end motivet. Du kan kombinere vignetten ved også at fjerne mætning af farverne ud mod kanterne i billedet. Igen for at fremhæve motivet.
Husk, at redigering som udgangspunkt skal være så skånsom, så betragteren ikke opdager, at der er redigeret. I dette tilfælde er redigering ikke for at ændre billedet, men kun for at henlede opmærksomheden på motivet.
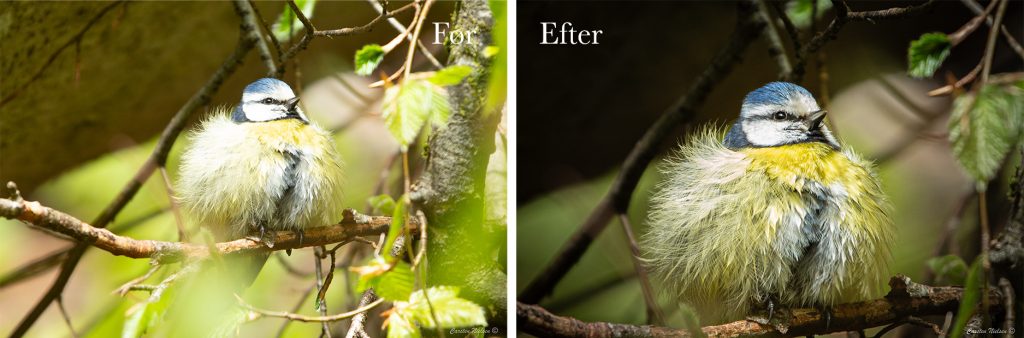
Næste stop Photoshop
Efter Carstens gennemgang af sit redigeringsarbejde i Lightroom fortsatte Kim i Photoshop.
Kim havde valgt at vise en opgave med forstørrelse af et billede samt en opgave med sammensætning af flere billeder.
Gør billedet større
Du har sikkert prøvet at komme hjem med et billede, hvor motivet er placeret tættere på billedkanten end du syntes er optimalt. I Photoshop kan du heldigvis let skabe ekstra luft til kanterne.
For at lave billedet større, bruger du Beskæringsværktøj/Crop (C) og Generativ udvidelse/Generativ fill, og det er super let!
På billedet herunder syntes Kim, at motocross-køreren var lidt for tæt på den højre billedkant og der var for lidt plads over hovedet på køreren. For at give lidt luft foran motorcyklen brugte han Beskæringsværktøj/Crop (C) øverst i menuen til venstre.
Ofte bruger man crop-værktøjet til at beskære et billede, men du kan altså også let bruge funktion til at lave billedet større.
Når du bruger crop-værktøjet kan du vælge, om du selv skal holde styr på højde/bredde-forholdet, eller du kan angive hvilket forhold, billedet skal ændres i. Det gør du i boksen Forhold/Ratio i den øverste værktøjslinje. Det er også her, du angiver, hvordan Photoshop skal udfylde det nye indhold. Den gamle kending er Content Aware Fil, men prøv også den nye AI-baserede Generativ udvidelse/Generative Fil
De vigtige valg er markeret med rødt på billedet.
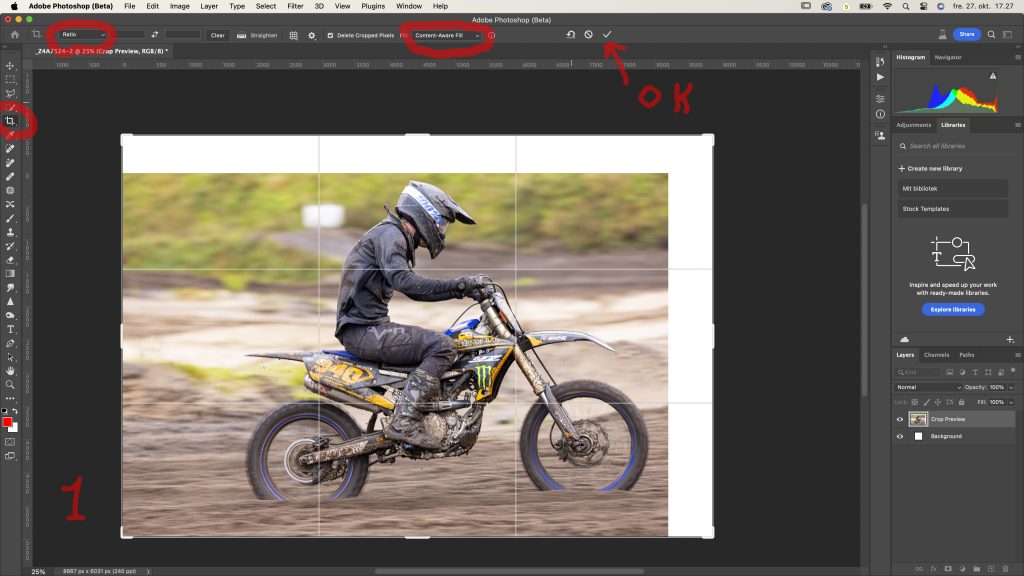
Herunder vises resultatet, hvor der er kommet mere luft foran forhjulet og over kørerens hoved.
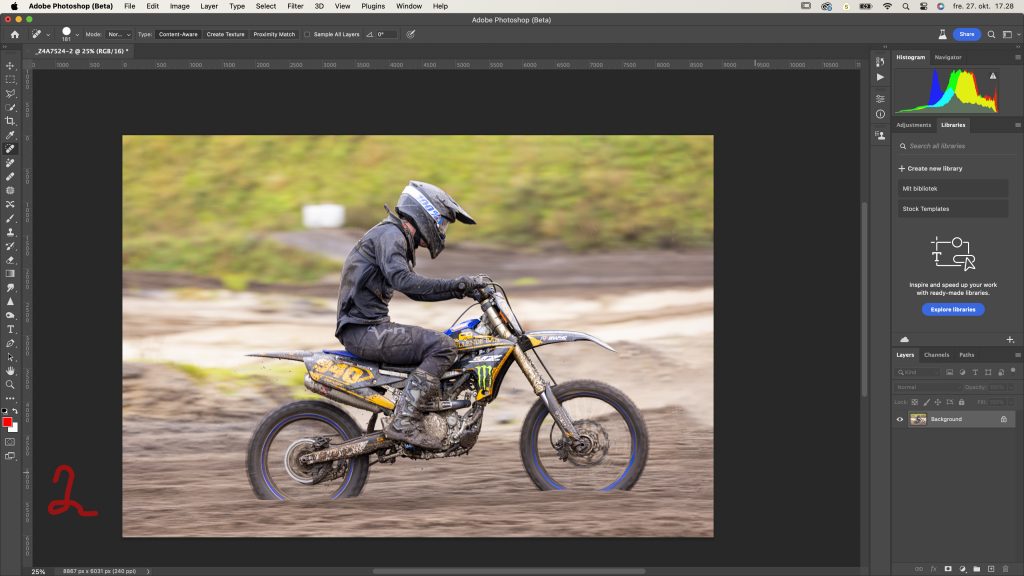
Bonusinfo: Vær dog opmærksom på, at den nuværende Generativ udvidelse kun kan lave en opløsning på 1024 pixels. Hvis du har et billede i høj opløsning, som du gør mere end 1024 pixels større, vil du kunne se en kvalitetsændring i det tilføjede område. Det kan du komme om ved, ved at dele dine forstørrelser op i bidder af maksimalt 1024 pixels.
Sæt billeder sammen
Næste opgave Kim demonstrerede var fra en fotoopgave med et legende barn i skoven, hvor han viste, hvordan du kan kopiere elementer fra et billede til et andet.
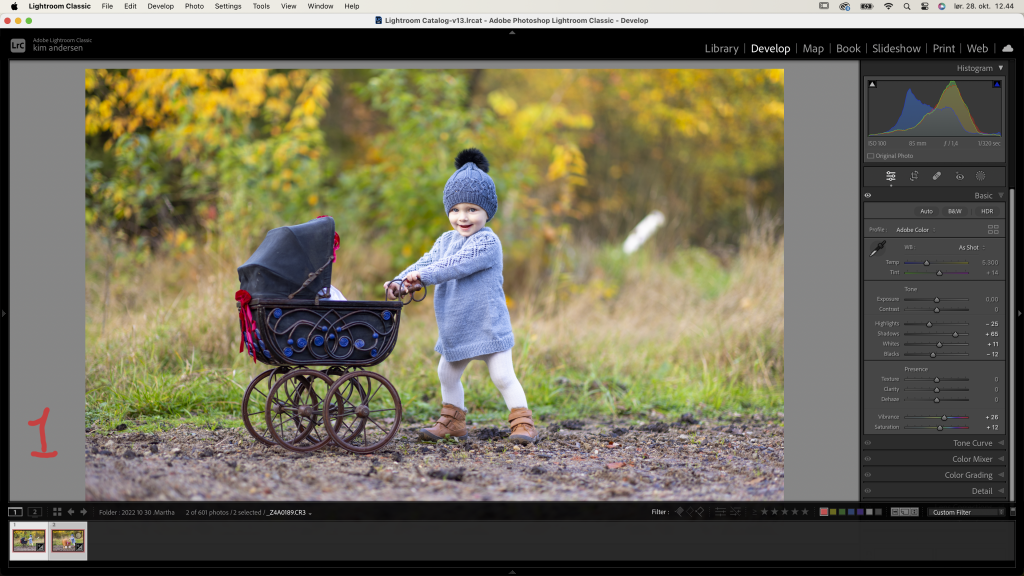
Kim startede med at udvælge to billeder samt lave de grundlæggende justeringer Lightroom. Grundlæggende justeringer drejer sig ofte om at bringe eksponering og lys som fotografen ønsker det.
En opgave som at sætte elementer fra to billeder sammen kan ikke klares i Lightroom, så her må man i Photoshop. Mens du er i Lightroom Library modulet markerer du de billeder, du vil arbejde med. Du kan markere flere billeder ved at holde Control (win)/Command (Mac) nede mens du venstreklikker på billederne med musen. Herefter trykker du Control (win)/Command (Mac)+E for at åbne og hente billederne ind i Photoshop. I stedet for Control (win)/Command (Mac)+E kan du også højreklikke og vælge Edit In.

Med billederne åbne i Photoshop vælger du det billede, der skal udgøre mest i det nye billede. Som en god redigeringsskik og sikkerhedsforanstaltning kan du starte med at kopiere baggrundslaget ved at trykke Control (win)/Command (Mac)+J. Dette danner en kopi af billedet på et nyt lag. På den måde kan du let komme tilbage til udgangspunktet, hvis du får lavet noget, du fortryder. Du har naturligvis stadig mulighed for at fortryde med Control (win)/Command (Mac)+Z, bruge Oversigt/History eller simpelthen starte forfra med at hente billedet fra Lightroom.
Nu går du over på billedet hvorfra, du vil hente nogle elementer.
Du kan vælge at kopiere hele billedet med Control (win)/Command (Mac)+A og derefter Control (win)/Command (Mac)+C. Du kan også udvælge en del af billedet med lasso- eller et af de andre markeringsværktøjer, og derefter igen trykke Control (win)/Command (Mac)+C. Hvis din udgave af Photoshop er opdateret kan du også bruge den nye udvælgelsesfunktion Marker motiv/Select object.
Med de ønskede dele valgt og kopieret til computerens hukommelse går du tilbage til det primære billede og trykker Control (win)/Command (Mac)+V for at indsætte det kopierede i det nye billede.
Når du indsætter, kommer det nye indhold automatisk til at ligge på et nyt lag. En af de helt store styrker ved Photoshop er muligheden for at arbejde med lag. Du kan nemlig ændre hvert lag og dets egenskaber hver for sig. For eksempel kan det være en stor hjælp at reducere opaciteten for et lag for at kunne placere og skalere et nyt element. På den måde kan du se igennem det nye lag og meget lettere få elementerne til at passe sammen.
Du flytter et lag eller et markeret område med kommandoen Control (win)/Command (Mac)+V og du skalerer og roterer med Control (win)/Command (Mac)+T.

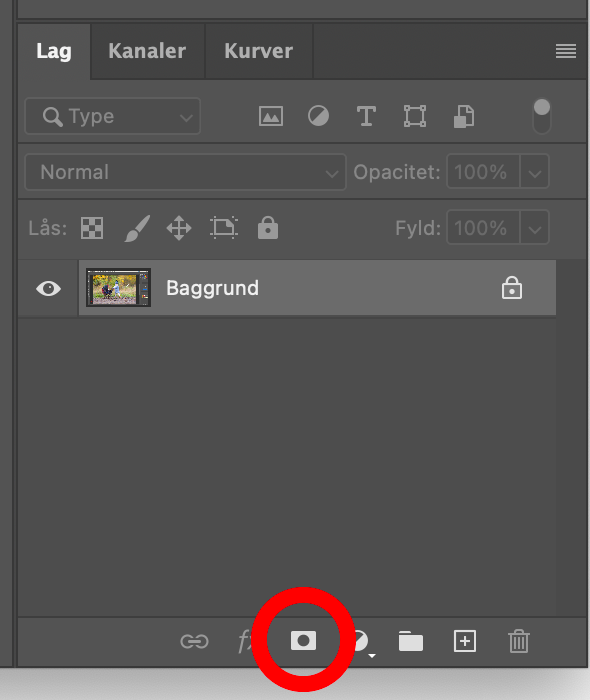
I eksemplet her er hele det ene billede kopieret over i det primære billede med Control (win)/Command (Mac)+V. Det nye billede lægges automatisk øverst i stakken af lag, hvilket også betyder, at det kun er det nye billede, der kan ses. Du kan bruge Lagmasker/Layer masks til at bestemme hvad der vises af det nye billede. Du opretter en lagmaske ved at stå på laget med det nye billede og trykke på ikonet for lagmaske i nederste højre hjørne. Du kan se lagmasken lige til højre for ikonet for laget. Som standard er lagmasken udfyldt med hvid, hvilket betyder, at du kan se hele laget, lagmasken er knyttet til. Hvis du vil se igennem dette lag, skal du derfor male med sort. Sort gemmer det aktuelle lag mens hvid viser det aktuelle lag.
Når du kopierer flere billeder sammen er Farveforløbsværktøjet/Gradient tool (G) en effektiv måde at lave glidende overgange fra et billede til et andet, med hvert billede på sit eget lag. Husk at stå på lagmasken når du laver en gradient, og lad gradienten gå fra hvid til sort.
Bonus info: Du kan også oprette en ny lagmaske udfyldt med sort, som dermed skjuler hele laget. Hvis du vil vise laget, skal du male med hvid. Du opretter en lagmaske udfyldt med sort ved at holde Alt (win)/Option (Mac) mens du klikker på lagmaskeikonet.
Bonus info: En genvej til at vælge hvid som forgrundsfarve og sort som baggrundsfarve er at trykke på D. Uanset hvad der er valgt af farver, indstilles for- og baggrund nu til hvid og sort. Du kan skifte mellem de valgte farver for for- og baggrund ved at trykke på X.
Vil du lære mere
Uanset om du lige skal til at starte med billedredigering, eller om du er lidt eller meget erfaren, kan du lære mere.
I Kibæk Fotoklub har vi haft flere klubaftner med billedredigering som tema, og det fortsætter vi naturligvis med, og vi har også haft workshops og kurser med eksterne undervisere. Alt sammen for at gøre dig bedre til at få det bedste ud af dine digitale billeder.
Der er også masser af læringsressourcer på internettet. Det er bare at søge, og så finder du masser af hits. Eksempelvis er Youtube.com fyldt med gratis undervisningsvideoer.
Nogle gange kan man godt blive lidt træt af af surfe rundt på internettet og lede efter godt indhold, og så er du måske klar til at betale for online undervisning. Betalt undervisning er ikke nødvendigvis bedre end gratis, men det kan være lettere at finde og holde sig til en kendt kanal.
Som du kan se af nedenstående forslag er der meget at finde på engelsk. Hvis du finder noget tilgængeligt materiale på dansk, så giv mig lige et praj.
Forslag til ressourcer
Når du går i gang med både Lightroom og Photoshop, kommer du hurtigt til at ønske, at du kan mange af de mest relevante funktioner ved hjælp af tastaturgenveje.
Du kan finde en samling tastaturgenveje her:
Hvis du stadig mangler inspiration eller forslag til at komme i gang med Photoshop og Lightroom, er der nogle forslag herunder. Vi lærer alle forskelligt, og forskellige instruktører underviser på forskellige måder, så prøv dig frem, til du finder én, du syntes om.
Prøv for eksempel det fremragende og helt gratis 30-dages kursus i Photoshop fra Phlearn (engelsk): https://phlearn.com/tutorial/30-days-photoshop-introduction/. Phlearn har også en betalt afdeling, hvor der er endnu mere undervisning, men prøv lige 30-dages kurset, for det er rigtigt godt. Du kan også se det 30-dages kursus på YouTube:
Terry White er Adobe Evangelist og underviser i Photoshop og Lightroom ganske gratis (engelsk): https://www.youtube.com/@TerryLeeWhite/search?query=masterclass
Endnu en gratis side (engelsk): https://www.photoshopessentials.com/
Hvis du er klar til at betale for online undervisning er amerikanske Kelbyone et godt bud, som har undervisning i alt omkring fotografering og redigering (engelsk): https://kelbyone.com/
Learnit Training har lavet et over 6 timers langt gratis kursus i Photoshop og et 3 timers begynder-kursus (begge på engelsk):
PiXimperfect har lavet et 45 minutters gratis begynderkursus i Photoshop og også et i Lightroom (engelsk):
Bring Your Own Laptop har lagt et gratis og 2 timer lang kursus I Lightroom på YouTube:
Envato Tuts har lavet en gratis 2 timers video på Youtube om Lightroom (engelsk):