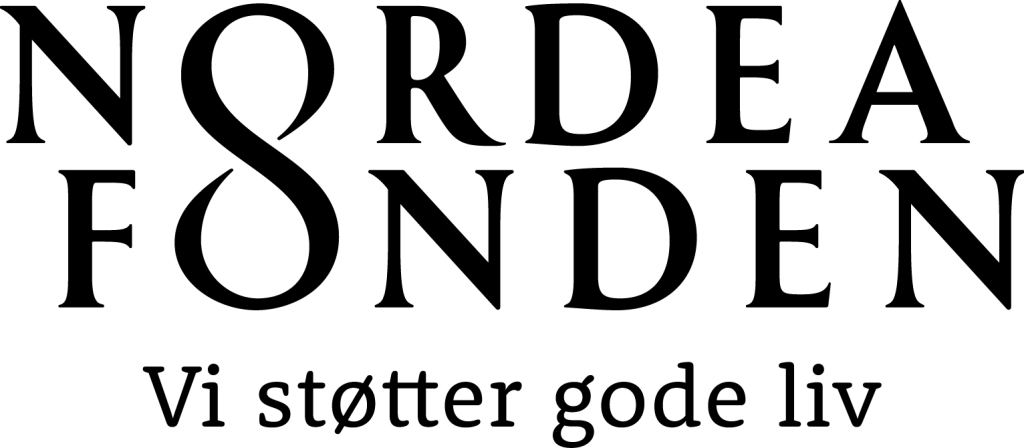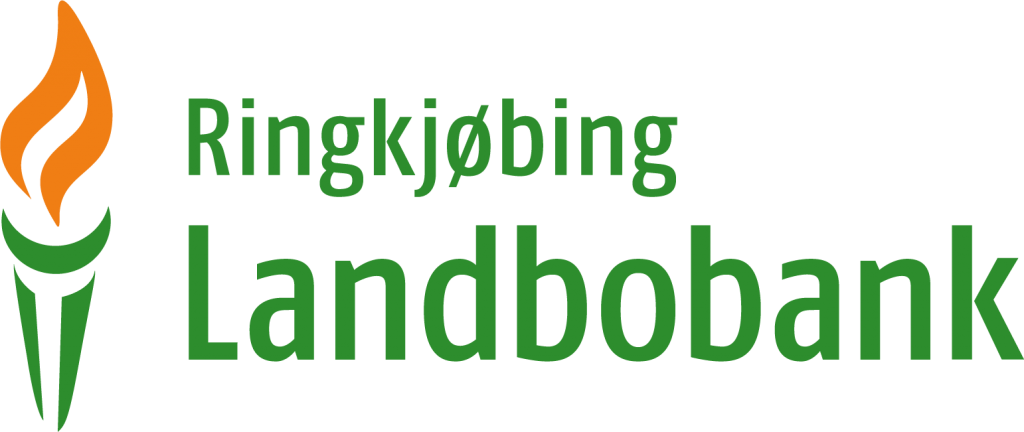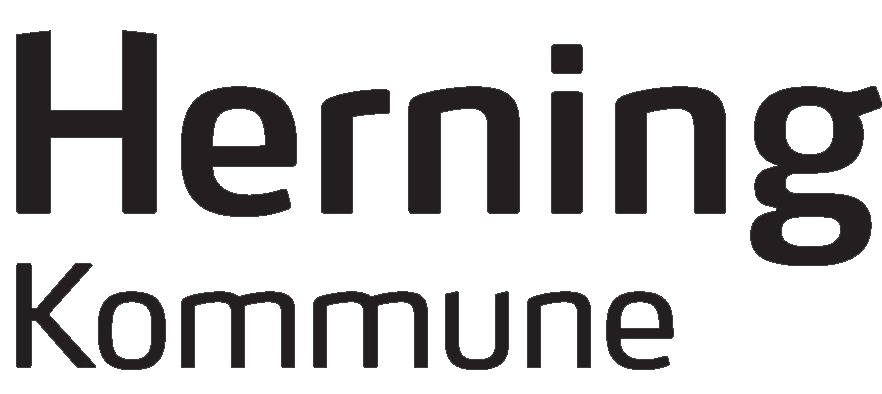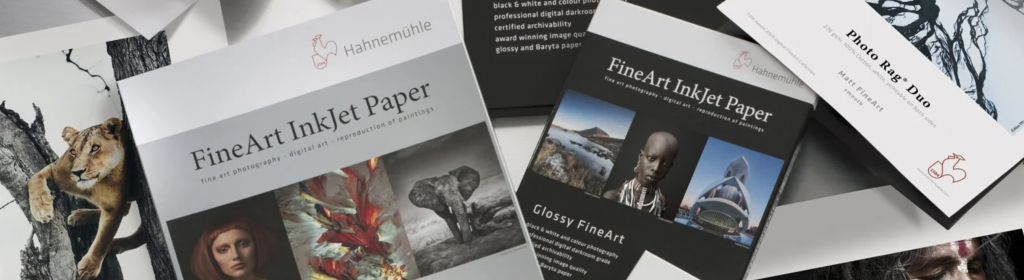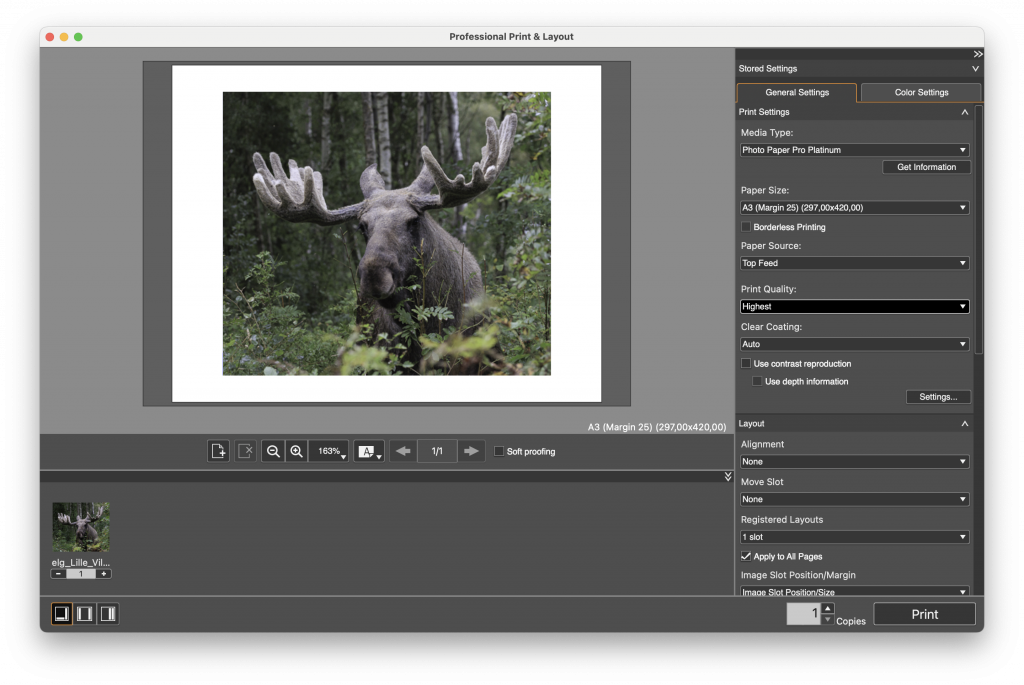Hvorfor laver “Naturen tæt på” et kursus om print, spørger du måske? Det spørgsmål er heldigvis let at svare på, for det at vise dine billeder frem er jo en integreret del af det at dele dine naturoplevelser med andre. Og det er PRÆCIST hvad “Naturen tæt på” går ud på.
At “Naturen tæt på” ikke er de eneste, der tænker, at print er en vigtig og spændende disciplin for naturfotografer blev understreget af et udsolgt kursus i Kibæk Fotoklubs lokaler i Alhuset i Kibæk.
Med dagens overskrift Print Masterclass var forventningerne naturligvis skruet helt i top. Til at formidle viden om print og relaterede emner, havde vi Keld Ejsing-Duun på scenen. Keld har tidligere hjulpet “Naturen tæt på” og har i mere end 40 år arbejdet professionelt som fotograf og i den grafiske branche med egen virksomhed, og han kender om nogen, hvad der virker, og hvad der ikke gør, når det kommer til at præsentere det færdige naturbillede.
Print af billeder i et historisk perspektiv
Parallelt med fotografiets udvikling er billeder blevet produceret ved fotografiske processer. Men med opfindelsen og indtoget af computeren, blev der opfundet nye metoder til at printe et billede. Således blev der i 1970-erne opfundet to printteknologier, som stadig anvendes i moderne printere: 1) Piezobaseret hvor et lille piezoelektrisk element bruges til at danne tryk i et reservoir med blæk, som derefter skydes ud i en lille boble og 2) Termisk bobbleprint hvor en glødetråd opvarmer en lille mængde blæk, som danner et tryk, der skyder en lille boble ud på papiret.
I 1989 var Keld på tur til Hawai, for at se på en af de første inkjetprintere. Printeren var kæmpestor og ikke meget bevendt med dagens målestok, men det startede naturligvis overvejelser i firmaet, om man skulle frygte den nye teknologi. Kelds firma købte ikke printeren fra Hawai, men investerede i en anden printer nogle få år efter. På det tidspunkt var printerne forbedret på mange punkter, og man var klar til at lave forretning. Printeren blev købt og installeret op til en sommerferie, så der blev selvfølgelig lavet store bannere med strand og palmer, til at fortælle kunderne, at firmaet var på ferie, men snart klar til at hjælpe med store print. Billederne blev stillet i udstillingsvinduer. Da de ansatte kom tilbage fra ferie, så bannerne forfærdelige ud! Farverne var fuldstændig ændrede og billederne blev fjernet med det samme.
Men sådan er det jo med udvikling, at først skal der tages ét lille skridt, og derefter mange små skridt, for at komme til det meget høje printniveau, vi har i dag. For nu har mange fotografer, både professionelle og amatører, en billedprinter, som er i stand til at lave rigtig flotte billeder, og der findes printere, der kan printe på næsten alle slags overflader og materialer.
Inkjetprinteren har enddog vundet indpas ved trykning af eksempelvis aviser og magasiner, hvor hastigheden er enorm, og måles i kilometer pr minut.
Set i det historiske perspektiv er udvikling af inkjetprinterne gået ufattelig hurtigt, men det er ikke det samme, som at der ikke er udfordringer, når du vil printe dine egne billeder. Herunder kommer vi ind på, hvad du kan gøre, for at være sikker på et godt resultat.
At printe er at leve!
af Keld Ejsing-Duun m.fl. Lettere omskrevet kendt citat.
Du bør unde dig selv og dine omgivelser at printe, for det er en stor tilfredsstillelse at se sine egne billeder i stort format på flot fotopapir. Du behøver ikke printe alle dine billeder, men tag og print dem, der virkeligt betyder noget for dig.
Kvalitet er vigtig – Kalibrer dit workflow
Et af områderne, hvor udviklingen af printteknologierne også har gjort store fremskridt er i sikringen af kvalitet af det færdige print. I denne sammenhæng skal kvalitet forstås som ønsket om at de farver, du ser på skærmen, også er dem, der kommer ud på papiret.
Igennem Kelds mange år i branchen har han arbejdet med ikke mindre end 11 forskellige systemer til at sikre rigtige farver på de leverede print.
I dag hedder den mest anvendte farvekvalitetsstandard IT8, og printere som Canons imagPROGRAF PRO-serie har indbygget farvemåling, som kan sikre, at printeren lever op til standarden.
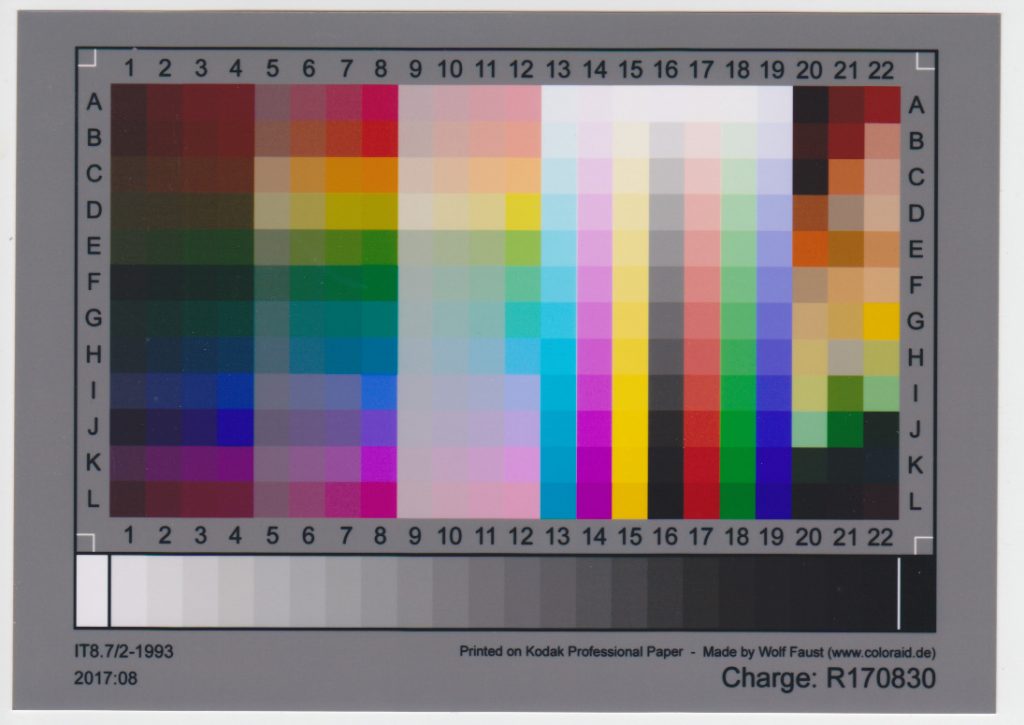
Kalibrer din printer
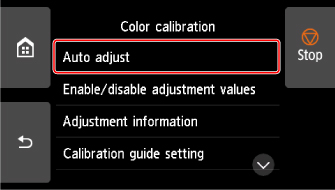
Med det indbyggede system til sikring af farverne, er det let at sikre rigtige farver fra Canon printeren, og Kelds opfordring var derfor naturligvis, at man som bruger sørger for at udføre farvekalibreringen jævnligt.
Du kan også bruge den indbyggede farvekalibrering ved brug af medier, hvor du ikke har en ICC-profil, da printeren selv laver sin egen farveprofil.
Sikring af korrekte farver fra printeren er dog kun første skridt på vejen til flotte print, så læs endelig videre.
Skærmkalibrering
Skal man kalibrere den skærm, man redigerer billeder på? Det er et spørgsmål, mange amatørfotografer stiller sig selv. Rigtig mange vil svare ja, og der findes flere gode og lettilgængelige metoder til skærmkalibrering.
Keld har en anden tilgang til skærmkalibrering baseret på hans mangeårige erfaring. Mange moderne skærme er så gode til farvestyring, at det i praksis overflødiggør separat skærmkalibrering. Hvis man ser på andre faktorer så som omgivende lys og lysstyrken på skærmen, som skærmkalibrering normalt ikke tager hensyn til, giver det mening at undlade den ekstra process og udgift, som skærmkalibrering udgør. Hvis for eksempel du arbejder på en skærm, hvor lysstyrken er for høj, vil du automatisk gøre billedet mørkere under redigering, hvilket vil resultere i at printet bliver for mørkt.
Hvis du vælger at kalibrere din skærm, findes der lettilgængelige metoder fra firmaer som Datacolor og Calibrite (tidligere X-rite),
Rigtige farver under billedbehandling

En ting er at sikre, at din printer leverer korrekte farver, men du er (måske) nød til at sikre, at du opnår korrekte farver gennem din redigeringsproces. For hvis dine farver ikke er rigtige i billedfilen, hjælper det ikke, at din printer printer de forkerte farver rigtigt. I værste fald bliver din solnedgang helt forkert, eller de nyudsprungne blade får en helt forkert grøn farve.
Første og enkleste skridt i den process er hvidbalance. Der er flere måder, du kan bestemme hvidbalancen. Du kan bruge kameraets automatiske hvidbalance, eller du kan indstille kameraet på dagslys, skygge, glødepære og så videre. Den måde at indstille hvidbalance på, kan du også gøre i redigeringsprocessen, og hvis du optager i RAW, er det lige så let som i kameraet. MEN ingen af disse metoder er gode til at måle det faktiske lys, hvorunder du eksponerer billedet.
Heldigvis findes der effektive metoder til at sikre en korrekt hvidbalance, og med en meget lille ekstra indsats kan du faktisk også sikre korrekte farver. Lidt simplificeret kan man sige, at kalibrering af hvidbalance kun sikre neutral hvid, mens en farvekalibrering sikrer korrekte farver i hele spektret.
Gråkort
Til at sikre hvidbalancen har du brug for et gråkort eller udstyr med lignende funktion. Når du er klar til at gå i gang med billedserien, skal du huske at lave et billede hvori du placerer gråkortet. Når du senere redigerer billederne fra serien, bruger du hvidbalanceværktøjet i dit redigeringsprogram og klikker én gang på gråkortet og vupti, har du en neutral hvidbalance.
Farvemål
Hvis du er klar til at tage det næste skridt og også sikre korrekte farver, så læs videre. Den eneste væsentlige ulempe ved at sikre korrekte farver er, at du skal bruge et lille stykke udstyr i form af et farvemål, og du skal huske at forberede det under optagelserne. Det er for sent at komme i tanke om, når du kommer hjem.
Sådan gør du:
- Når du har det ønskede lys på dit motiv, laver du et billede med et farvemål. Det er lige meget om du laver dette billeder når du begynder eller slutter optagelserne, men det er vigtigt, at lysforholdene er de samme på hele serien af billeder.
- I dit billedbehandlingsprogram bruger du billedet med farvemålet til at lave en specifik farveprofil. Programmet og processen til at behandle billedet med farvemålet er lidt forskellig afhængig af leverandøren.
- Nu er der bare tilbage at tilføje den generede farveprofil til alle billeder i fotoserien, og du har nu korrekte farver på alle billederne.
Farvemål laves af de samme firmaer, som også laver udstyr til skærmkalibrering, altså eksempelvis Datacolor og Calibrite (X-rite).
I forbindelse med diskussionen omkring hvidbalance og farver er det en vigtig pointe, at korrekte farver og hvidbalance ikke nødvendigvis er det, du stræber efter. Men det vil ofte være en fordel at sikre korrekte farver i begyndelsen af din billedredigering, så du har et godt udgangspunkt, før du måske laver yderligere farvejusteringer.
Udskriv et testbillede
Et alternativ til skærm- og printerkalibrering er at udskrive dit eget standard testbillede. Hvis testprintet ser rigtigt ud fra gang til gang, er alt i orden. Udfordringen kommer naturligvis, hvis farverne ændres over tid, og du skal til at finde ud af hvorfor og hvordan, du kommer tilbage til den gode tilstand.
Optimer din billedfil
Før du sender et billede til print, kan det være en god ide at overveje, om du den fil du vil printe er egnet til print.
Det første råd er, at du laver billedet færdigt i Photoshop. Det vil sige, at du færdigredigerer billedet både med hensyn til opløsning, farvedybde, filformat, beskæring, skarphed, reduktion af billedstøj og endelig størrelse af print.
Farvedybde og filformat
Hvad betyder farvedybde og er det noget, du behøver at kende? Svaret er “Måske”.
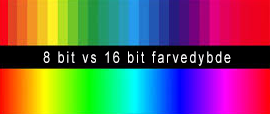 Farvedybde kommer fra den måde en computer virker med 0-er og 1-taller. I denne sammenhæng er det relevant at tale om 8 bit eller 16 bit, som hver definere hvor mange nuancer af hver af RGB (Rød, Grøn, Blå) farverne, der kan gengives. Deraf sammenhængen til farvedybde. Hvis din billedfil har 8 bit farvedybde, kan hver farve laves i 256 forskellige nuancer. Dette udregnes som 2^8 = 256. Men hvis din billedfil har 16 bit farvedybe kan der laves 65.536 forskellige farvetoner for hver af R/G/B, hvilket igen kan udregnes som 2^16 = 65.536.
Farvedybde kommer fra den måde en computer virker med 0-er og 1-taller. I denne sammenhæng er det relevant at tale om 8 bit eller 16 bit, som hver definere hvor mange nuancer af hver af RGB (Rød, Grøn, Blå) farverne, der kan gengives. Deraf sammenhængen til farvedybde. Hvis din billedfil har 8 bit farvedybde, kan hver farve laves i 256 forskellige nuancer. Dette udregnes som 2^8 = 256. Men hvis din billedfil har 16 bit farvedybe kan der laves 65.536 forskellige farvetoner for hver af R/G/B, hvilket igen kan udregnes som 2^16 = 65.536.
Hvis dit billede består af få farver eller få nuancer af de samme farver, betyder det ikke noget, at du “kun” har 256 farvetoner. Men hvis du har en solnedgang med fuld knald på farverne, og hvis disse overgange nu skal inddeles i 256 nuancer, kan det være, at du kommer til at se farvebånd i overgangene. Hvis du har et billede, hvor du kan se farvebånd, har du sikkert brug for 16 bit.
Hvis vi hæver os kortvarigt fra en forventning om, at 16 bit naturligvis er bedst, så overvej lige, at alle billeder i JPG format er 8 bit. Som oftest går det jo meget godt.
Hvis du alligevel får brug for 16 bit farvedybde, bliver du nød til at eksportere dit billede i 16 bit TIF, hvis du vil sende din fil til printeren med Canon Professional Print & Layout, som i nuværende version kun accepterer JPG og TIF.
Ovenstående diskussion må ikke forveksles med JPG-komprimering, hvor selve komprimeringen fjerner farver, også selv om du sætter komprimeringskvaliteten til høj.
Opløsning
Hvilken opløsning skal du lave dit billede i. Her er svaret let: Så høj opløsning som muligt. Det betyder, at når du gemmer eller eksporterer dit færdige billede, skal du ikke overveje at sænke opløsningen.
Opløsning kan også give grund til bekymring, for har dit kamera nu pixels nok til at printe det store billede, du drømmer om? Her kan jeg måske komme med nogle praktiske observationer fra Kibæk Fotoklubs brug af storformat print. Vi har printet 1 m x 1,5 m med 18M pixel og A2 med < 1M pixel, med meget tilfredsstillende resultat, så dit kamera kan helt sikkert levere filer med nok pixels til at printe stort.
Vælg format efter motivet
Når du gør dit billede klar til print, har du sikkert valgt et papirformat. Men hvis du nu printer et billede, der skal sidde i en passepartout, eller hvis du selv bestemmer en kant rundt om billedet, kan du vælge mere frit. Her er det et råd fra Keld Ejsing-Duun at du vælger format efter dit motiv. Hvis ikke dit motiv leder hen mod noget kvadratisk, bør du ikke “tvinge” et kvadratisk format ned over billedet.
Hvis du har et panoramabillede, kommer du til at udfordre de gængse papirformater. Du bør ikke vælge et standard papirformat til dine specielle billedformater. Det vil være synd for billedoplevelsen.
Dette betyder også, at hvis du laver generel billedredigering uden at have et printformat i tankerne, bør du ikke beskære billedet. Vent med at beskære din printfil, til du kender dit printformat. Hvis du for eksempel bruger Adobe Lightroom, er det let, for der har du altid adgang til dine råfiler, og du kan godt lave en visuel udgave til skærmvisning, hvor du udelukkende beskærer efter motivet, og så først eksportere til print, når du har et bestemt format, du vil printe på.
Skarphed uden at forøge billedstøj

Når dit billede skal printes, skal det se bedst muligt ud og fremstå som et flot og skarpt billede. Det er det, du prøver at opnå ved din billedredigering.
Billedstøj er et fænomen, der opstår ved høje ISO-værdier, og som ses mest tydeligt i skyggeområder. Hvis du vil øge skarpheden af dit billede, sker det typisk ved at øge kontrasten i billedet, hvilket kan afsløre og fremhæve billedstøj. Så du forbedre et punkt mens et andet punkt gøres dårligere.
Kelds foretrukne metode til at øge skarpheden er måske lidt gammeldags, for den har været tilgængelig i mange, mange versioner af Adobe Photoshop, men til gengæld resulterer den ikke i øget billedstøj. Metoden hedder Højpas (engelsk High Pass) og du finder den under Filter-menuen.
Sådan bruger du Højpas filtermetoden:
- Lav en kopi af laget med dit billede (cmd (Mac)/Ctrl(win)+J)
- Vælg det nye lag og gå til Filter->Andre (Others)->Højpas (High pass). Bliv ikke forskrækket når du ser en gråtonet udgave af dit billede, for det er faktisk meningen. I det lille vindue, der fremkommer, er der en skyder i bunden, som du skal indstille effekten på. Start med at flytte skyderen helt til venstre. Nu ser du et helt gråt billed. Roligt flytter du skyderen til højre og imens kan se, at konturerne af dit billede dukker op igen. Dit mål er at du kun lige kan ane konturerne. Jo længere til højrere jo kraftigere effekt, men som regel ønsker du en subtil effekt, og ikke en voldsom effekt. Du vælger den ønskede effekt ved at klikke på ok. Billedet bliver gråt, men det ændrer vi på.
- For at effekten slår igennem på billedet skal du ændre blandingstilstanden for det nye lag med de grå konturer. Der står sikkert “Normal” lige over stakken af lag. Klik på den lille pil til højre for ordet Normal og tril ned til Hårdt lys (Hard Light). Vupti, du har dit billede tilbage, og nu i en udgave hvor kanterne står meget tydelige frem. Hvis effekten er for voldsom, kan du prøve med blandingsmetoden Blødt lys (Soft Light) eller du kan sænke opaciteten for det nye lag, til du opnår den effekt, du gerne vil have.
Du har nu øget skarpheden i billedet uden at påvirke andre områder af billedet, og du har ikke forårsaget øget billedstøj i skyggeområderne.
Pro tip til print af sort/hvid
Når du printer i sort/hvid, kan det sagtens være, at du også ønsker høj kontrast. For at skrue ekstra op for den høje kontrast kan du prøve at tilføje farvemætning (saturation) til dit billede.
Montér dine billeder
På dette tidspunkt har du gjort dig alle anstrengelser med at sikre korrekte farver såvel i kameraet som i billedbehandling og efterfølgende print. Du har måske endda fået dit yndlingsbillede ud på noget lækkert fotopapir i et stort format, og du er glad og stolt over resultatet. Men hvad nu?
Et af de mange virkeligt vigtige tip, som Keld Ejsing-Duun kom med i løbet af Print Masterclass var, at du skal montere dine printede billeder, for at give beskueren den optimale oplevelse af dit billede. Pointen er, at det ikke er nok at sætte det flotte billede i en tilfældig ramme bag noget tilfældigt glas.

Glas
Hvis vi tager glasset først, så er der stor risiko for, at glas foran dit billede, kan ødelægge, eller i hvertfald ændre, oplevelsen af billedet. Der kommer refleksioner og du mister tekstur, og der vil komme afbøjning af lys. Fordelen ved glas er naturligvis muligheden for rengøring, og sikkert også beskyttelse mod bestemte bølgelængder af lys. Men hvis det ikke er absolut nødvendigt, kan du overveje at undvære glas.
Opklæbning
Du har sikkert set billeder i rammer, hvor det næsten ligner, at papiret bølger. Det er lige præcist, hvad det gør. Når papir udsættes for varierende temperatur og fugt, og måske forskellig fugtpåvirkning på for- og bagside, vil det bølge. Måden at forhindre at billedet bølger, er at montere det på noget bagmateriale. Dette bagmateriale kan være pap, træ eller forskellige typer skum- eller plastplader. Med montering menes ganske enkelt, at billedet limes på bagmaterialet. Noget bagmateriale kommer med en limoverflade, klar til montering, og ellers kan man bruge dobbeltklæbende folie eller spraylim. Når du klæber billedet på bagmaterialet er det vigtigt at undgå luftbobler mellem billedet og bagmaterialet. Til det kan du bruge forskellige ruller og en kniv til at skære rent.
En rulle med gummivalse vil være god til at rulle luftbobler ud.
Laminering
Et alternativ til at sætte glas foran billedet kunne være laminering. Ved laminering sætter du et stykke selvklæbende plastfolie fast på forsiden af billedet.
Processen med laminering kan være varm, hvor du bruger en varmevalse til at trykke en næsten-smeltet plastfolie ned på billedet, eller processen kan være kold, hvor der sidder lim på plastfolien.
Udstyr til laminering kan være et vakuumbord, valse og endelig mindre manuelle ruller.
Selv om det måske lyder underligt, at klæbe en plastfolie på dit billede, kan resultatet blive flot og professionelt. Der findes mange forskellige typer folie beregnet til formålet, og du kan vælge mellem forskellige overflader, eksempelvis mat, halvblank, blank, struktur og så videre.
I forbindelse med laminering har du én fjende: Støv. Hvis der kommer støv mellem billedet og lamineringen, vil det let kunne ses, og du vil have et irritationsmoment hver gang du ser på billedet. Et pro tip er at du kan bruge en silikonerulle til at fjerne støv fra billedoverfladen umiddelbart før du laminere. Skulle der alligevel undslippe et støvkorn, som du først opdager, når det er for sent, er der et pro tip II. Det består i at bruge en transparent plastikske og forsigtigt trykker støvkornet ned i billedet. Vupti!
Lakering
Et alternativt til laminering er at give billedoverfladen en lak, som kan beskytte billedet mod lys og fedtede fingre. Lak kan købes på spray eller flydende til at påføre med en rulle.
Passepartout
Passepartout er en populær måde at præsentere et billed på. Her monteres billedet på bagsiden af et tykt stykke karton, hvori der er skåret hul til billedet. Dermed danner kartonet en ramme rundt om billedet, og du kan vælge, hvor bred en ramme, du laver. Det er meget almindeligt at lave kanten forneden lidt bredere end de tre øvrige. Keld vælger normalt at lave højre, top og venstre ramme ens bredde, og kanten i bundet laves lidt bredere. Tykkelsen af kartonet gør, at der kommer en fin kant og skygge, som giver et 3-dimensionelt udtryk. Billedet sættes fast med tape, hvor man ved tynde papirtyper kan nøjes med at tape i toppen af billedet, og ved tykkere papirtyper taper du hele vejen rundt om billedet.
Man kan købe færdigskåret karton til passepartout eller du kan selv skære det på mål. At skære selv lyder mere vanskeligt, end det er.

Blindramme
Et spændende alternativ til at sætte billedet i en ramme, er at printe billedet på lærred, og så spænde lærredet op på en blindramme. Det giver billedet en dybde og lærredet giver en flot struktur. Husk at lave størrelsen af printet stort nok, så det kan foldes rundt om rammen og stadig dække den med billedet. Et program som Canon Professional Print & Layout kan lave billedet, så det passer med rammen, og du kan selv bestemme hvordan billedet foldes om rammen.
Du kan aflevere dit billede til en butik, der sælger plakater og billeder, og de kan typisk montere billedet for dig. Men du kan også selv montere lærredet på rammen med en klipsemaskine. Rammerne købes på mål og koster ikke meget. Måske du har en rammefabrik i nærheden, og ellers kan en hurtig søgning på Internet efter blindrammer give dig masser af valgmuligheder.
Når du monterer, kan du overveje at starte med at klipse siderne fast, da det giver den flotteste side, som jo er den, man ser. Folderne i hvert af hjørnerne er det sværeste at montere, så de bliver pæne, men med hjælp fra Youtube og lidt træning, kommer du til at lave de flotteste billeder.
Valg af papir
Da printeren sprøjter blæk ned på papiret, eller hvad medie, du har valgt at printe på, er det nødvendigt, at mediet kan modtage og fastholde blækket. Derfor er alle medier beregnet til inkjetprintere behandlet med en emulsion på overfladen. Det er denne emulsion, der gør, at blækket bliver modtaget og fastholdt på papiret. Jo tykkere lag emulsion jo mere blæk kan papiret optage og jo større dynamikområde kan du få i farverne på det færdige billede. Heri ligger også en vis del af pris og kvalitet for de enkelte medier.
Man kan sagtens bliver overvældet og forvirret over de mange valgmuligheder papirproducenterne giver en, for hvad skal man dog vælge? Der findes så fantastisk mange forskellige flotte papirtyper. Kelds anbefaling er, at du vælger papir ud fra det billede du gerne vil printe, så billedet komplimenteres af papiret. Eksempelvis kan et billede med vand eller refleksioner se godt ud på et metallic- eller baryta-papir, der begge er gode til at gengive høj kontrast.
Når Keld printer landskabsbilleder, er det ofte på et stykke papir af typen pearl, luster eller måske baryta. Bemærk at navne på papirtyper varierer på tværs af producenter, og således er “pearl” ofte tæt på “luster”. Hvis han for eksempel printer sort/hvid, som han også godt kan lide, er det ofte på et kunstpapir (fine art) som eksempelvis Hahnemühle Torchon.
Selv med rådet om at vælge papir ud fra motivet, anbefaler Keld samtidigt, at du fokuserer på at lære at bruge nogle få papirtyper, i stedet for at købe et kæmpe udvalg. Hvis du har ca fire papirtyper at vælge i mellem, er du meget godt dækket ind. Så kan det være, at specialmedier som lærred, folie og andet kommer oveni, men til print på papir kan du klare næste alt. Og på den måde kommer du til at lære det enkelte papir godt at kende.
Udvalgte papirproducenter
Når du bruger papir, uanset mærke, skal du være opmærksom på at få fat i den tilhørende ICC farveprofil og information om indstilling af printerdriveren og printerens mekaniske indstillinger. Dette er informationer, som er specifikke for hver enkelt kombination af printer og papir, så til hver medietype du printer på, skal du finde en farveprofil og indstillingsinformation. Heldigvis kan de tre nævnte papirproducenter alle levere dette.
Hvis du ikke selv vil indtaste printerinformationer, er disse også samlet i en AM1X-fil, som du kan downloade sammen med ICC-profilen fra de enkelte papirproducenter.
Medier til Canon storformat printer
Hvis du har en Canon storformat printer, har Canon et kæmpe sortiment af Canon medier, som du kan se her eller ved at søge på “Canon media guide”. Her finder du alle Canons papirtyper, lærreder og folier. Du kan syntes, det er en fordel at bruge Canon papir, da du så umiddelbart er sikker på, at farverne kommer rigtige ud, da Canons printerdriver allerede indeholder oplysninger om Canons eget papir.
Lidt om Canon imagePROGRAF PRO printeren

Til Print Masterclass tog vi udgangspunkt i printeren Canon imagePROGRAF PRO-4100, som også er den printer Keld Ejsing-Duun selv bruger mest.
Printeren er generelt stabil og robust, og kræver ikke meget vedligehold. Generelt er alle vedligeholdelsesfunktioner til rådighed på printerens lille touch display.
I printeren kan man bruge både medier på rulle samt papir i ark. Du behøver ikke fjerne mediet på rullen for at printe på et ark papir.
Når du sætter en rulle med et nyt medie i printeren, skal du fortælle printeren hvilket type, mediet er. Hvis du bruger en type, og måske et andet mærke end Canon, som ikke findes på listen i printeren, kan du vælge den type, der minder mest. Bagefter laver du en farvekalibrering, og du skulle være godt kørende, selv om du ikke kunne vælge den helt rigtige profil.
Når du sætter en ny rulle i printeren, skal du også fortælle den hvor meget papir, der er på rullen. Printeren holder derefter selv styr på, hvor meget papir der er tilbage på rullen.
Du kan sætte printeren op til at skrive en kode for papirtype og resterende mængde papir direkte på rullen, når den fjernes fra printeren for at skifte medie. Det koster 10-15 cm papir, men gør det utroligt let at skifte mellem dine forskellige medier. Især som klub er det en bekvem ting, som gør det lettere at være flere brugere.
Du bør jævnligt kalibrere farverne ved at benytte den indbyggede farvekalibreringsfunktion. Jævnligt afhænger af hvor kritisk korrekte farver er for dine print jobs. En forretning, der laver professionelle print vil nok kalibrere farverne hver dag, mens en fotoklub måske vælger at kalibrere en gang om måneden.
Hvis dine lange prints bliver for korte eller for lange, eller hvis printkvaliteten ser helt forkert ud, kan det være, du skal kalibrere det mekaniske fremtræk for det problematiske medie. Mediets tykkelse, fasthed og struktur har direkte indflydelse på hvordan mediet trækkes frem af printerens mekaniske fremtræk.
Printeren holder styr på den tilbageværende mængde blæk i hver af de 12 individuelle blækbeholdere, inklusiv en med “chroma optimizer”. Printeren advarer brugeren, når den syntes, det er tid til at finde og skifte til en ny blækbeholder. Men printeren er som regel konservativ, og vil for alt i verden undgå, at printeren går tom midt i et vigtigt og langt print. Kelds gode råd er derfor, at du venter med at skifte blækbeholdere til printeren rent faktisk siger, at den er gået tom. Der er et lille reservoir ved hver blækbeholder, så selv når beholderen er helt tom, er der en smule blæk i printeren, så den reelle risiko for at løbe tør midt i et almindeligt print er ikke ret stor.
Canon Media Configuration Tool
På Print Masterclass blev det nævnt, at der findes et program til at styre medieprofiler på printeren: Canon Media Configuration Tool (CMCT). Dagens plan var dog for komprimeret til, at vi også kunne nå at komme nærmere ind på CMCT men derfor kan det jo godt nævnes her.
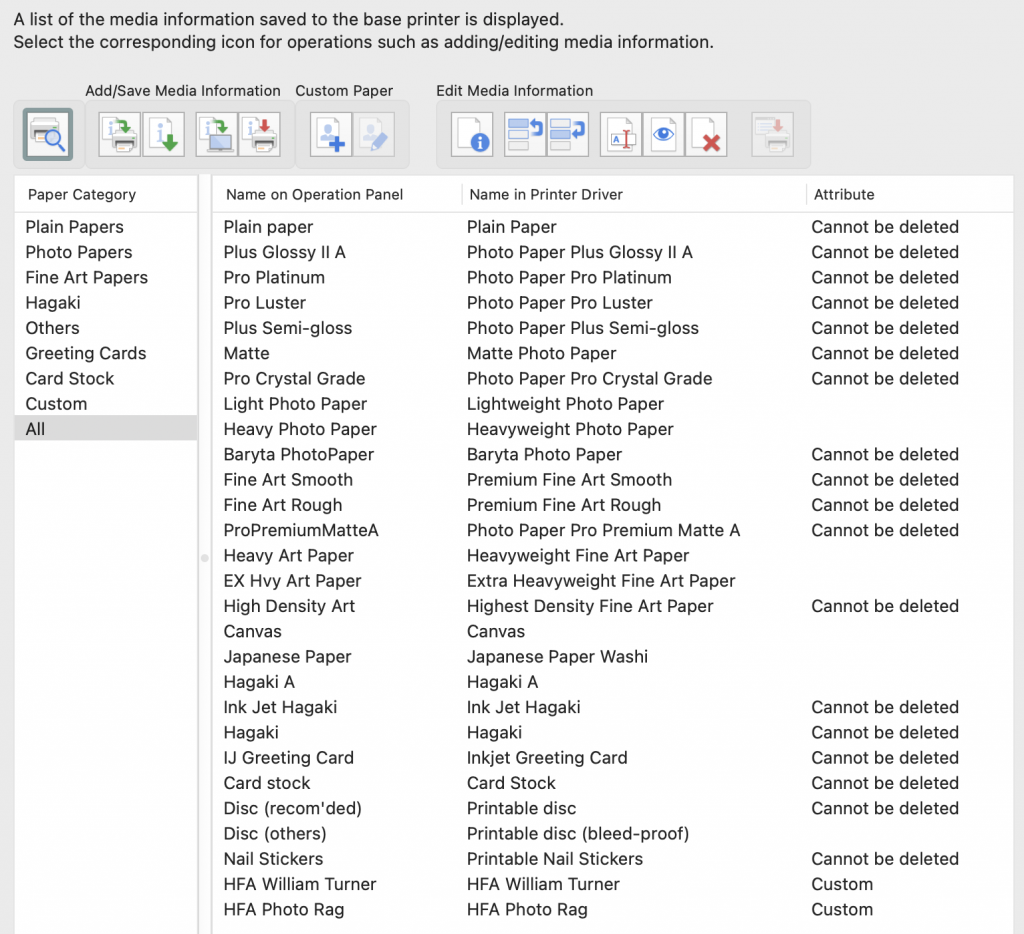
Som nævnt findes der mange forskellige profiler til Canons egne medier. Måske syntes du, at det er uoverskueligt med så mange medier på listen, måske har du behov for at justere nogle af profilerne eller måske du gerne vil bruge medier fra andre producenter end Canon? I alle tre tilfælde er svaret CMCT.
Du kobler programmet op til printeren, og så hentes de medieprofiler, der ligger på printeren. Nu kan du slette de profiler fra printeren, som du ikke har brug for. Ikke at de som udgangspunkt gør nogen skade, men der er et maksimum på antal profiler, der kan være på printeren, så du får brug for at slette nogen, for at få plads til nye. Det kan også bare være irriterende at skulle finde en ny profil blandt så mange.
Det kan også være, at du har et medie, som ikke giver det ønskede flotte resultat, når du printer billeder. Det kan være at du kan få bedre resultater ved at justere parametrene i profilen. Du kan justere alt, som for eksempel afstanden fra papir til printhoved, styrken af det vakuum, der holder papiret nede, mængden af blæk og så videre.
Men måske den mest interessante funktion i CMCT er muligheden for at lægge profiler ind fra andre papirproducenter end Canon. Du vælger simpelthen import og peger på den AM1X fil, du har downloaded fra papirproducentens hjemmeside og som passer til netop din kombination af printer og medietype. Du skal også bruge ICC-filen, der også passer til samme kombination.
Når du er færdig med at slette, ændre eller tilføje profiler i CMCT trykker du opdater hvorefter printeren opdateres med de nye oplysninger.
Nu kan du vælge de nye medier direkte på printeren.
Canon Professional Print & Layout
Canon Professional Print & Layout (CPP&L) er det program Keld selv bruger til at sende billedfiler til sin Canon storformat printer.
I løbet af Print Masterclass var der mange tips og tricks til at bruge netop dette program. Faktisk så mange, så der planlægges en artikel omkring CPP&L, og derfor går vi ikke mere i dybden med CPP&L lige nu. Så hold øje med den senere artikel.
Læs mere om “Naturen tæt på”
Allerede den 20. april 2024 har “Naturen tæt på” dert næste arrangement, og denne gang er emnet redigering af dyrebilleder. Igen er det Keld Ejsing-Duun, der tager os igennem en spændende dag, hvor deltagerne selv kommer til at afprøve redigeringsteknikker, der kan få det bedste frem i dine naturbilleder.
Du kan læse mere om “Naturen tæt på” her.

“Naturen tæt på” støttes af
Tusind tak for støtten fra følgende:
- Kulturfest Herning – Dus med himlens fugle
- Nordea-fonden
- Fonden af Hammerum Herreds Brandkasse for Løsøre
- Herning Kommune
- Ringkjøbing Landbobank
- Norlys Vækstpulje
- Meny Kibæk