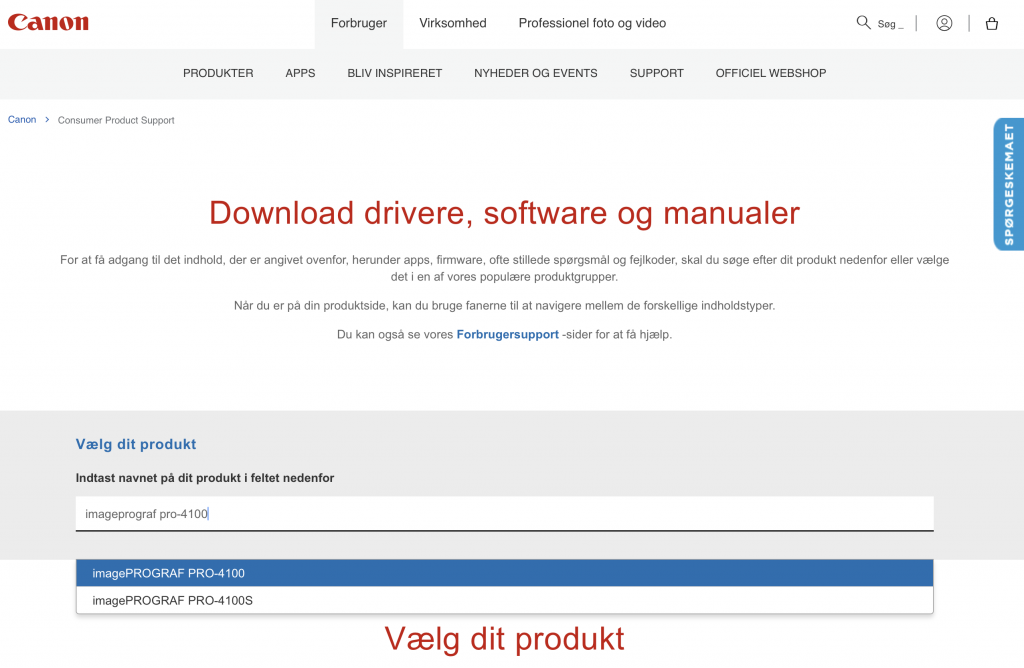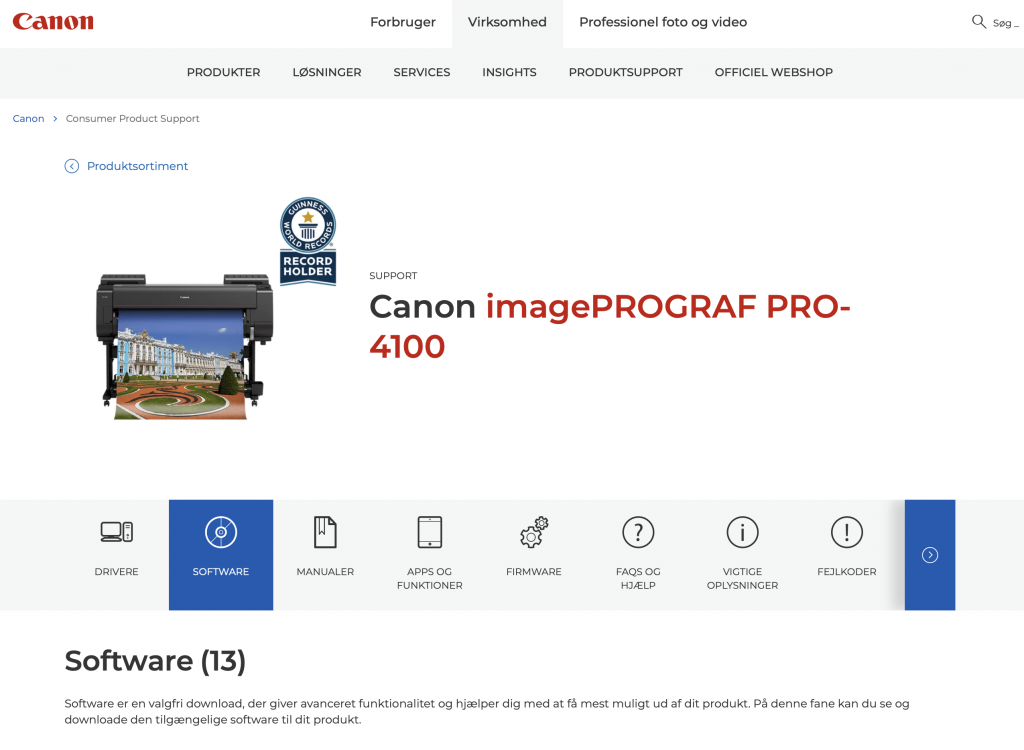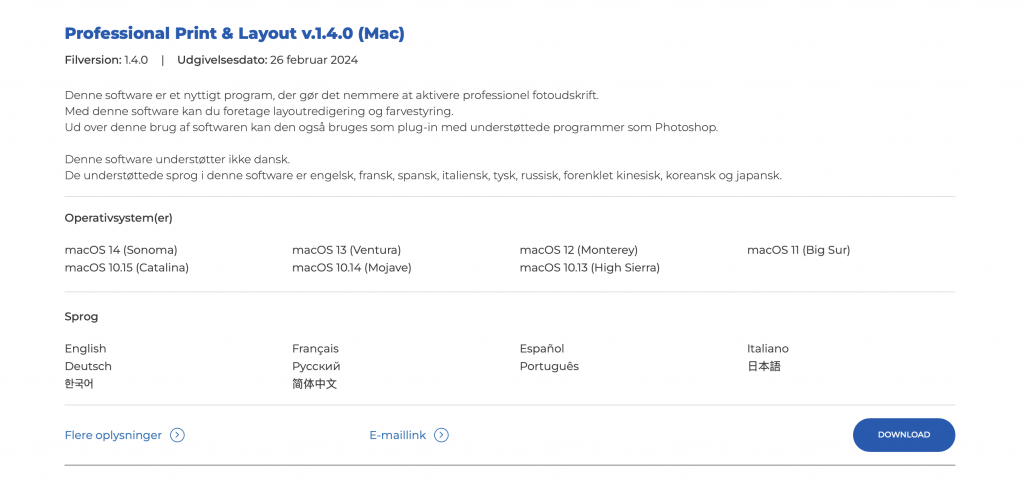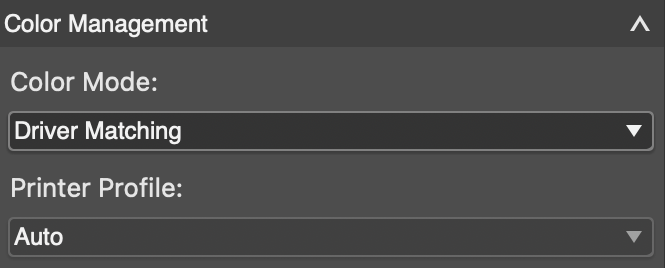Denne artikel er i direkte forlængelse af kurset “Naturen tæt på” Print Masterclass med Keld Ejsing-Duun, hvor deltagerne lærte alt om at printe.
Canon Professional Print & Layout (CPP&L) er det program Keld selv bruger til at sende billedfiler til sin Canon storformat printer og undervejs i dagen med Print Masterclass var der mange hints og henvisninger til CPP&L, som ikke fandt plads i artiklen om Print Masterclass, så her kommer en artikel om netop CPP&L.
CPP&L virker som selvstændigt program eller plug-in fra eksempelvis Adobe Photoshop og Adobe Lightroom Classic. Kelds foretrukne måde at bruge CPP&L er som selvstændigt program. På den måde har du bestemt, at billederne er færdige, når du går videre til printprocessen.
Hvad er Canon Professional Print & Layout
I printfagsprog vil CPP&L nok blive kaldt for et RIP software, hvilket i denne sammenhæng betyder Raster Image Processor. Helt kort laver programmet din printopgave om til prikker, såkalte raster, som printeren kan forstå.
Som navnet indikerer, handler det om at printe og layoute til udvalgte Canon printere. Og kun til disse printere. De kompatible printere omfatter imagePROGRAF Pro-serien af storformat printere herunder imagePROGRAF Pro-1000/2000/2100/2600/4000/4100/4600/6000/6100/6600, samt alle S-versionerne af førnævnte printere, men også de mindre A3+ imagePROGRAF Pro-300 og Pixma Pro-200 er understøttet.
Vi starter bagfra med “Layout” og hvad CPP&L ikke er. Det drejer sig nemlig ikke om, at du kan layoute et dokument eller en flot plakat. Layout går ene og alene på, at du kan organisere flere allerede færdigbehandlede billeder på det samme papir til den samme printopgave. Med lidt god vilje er det vel også en form for layout og vi kommer tilbage til denne funktion senere i artiklen.
“Print” er både enkel og meget kompleks. Helt basalt oversætter CPP&L dit billede eller flere billeder til information, der sendes til printeren, så du kan forvente, at det der kommer ud på papiret også ligner det, du så på skærmen.
Er CPP&L en absolut nødvendighed for at printe? Nej, det er det ikke! MEN CPP&L kan lette dit arbejde rigtig meget, for uden den, skal du selv opsætte og sørge for mange ting i forbindelse med dit printjob, både de tekniske indstillinger og det visuelle layout.
Fordi CPP&L er tæt integreret med Canon printeren, kan de to i tandem sørge for at mange af de bagvedliggende funktioner arbejder sammen, så kvaliteten af det endelige print bliver så god som muligt. Det er for eksempel farveprofil, mekanisk fremtræk, vakuum til fastholdelse af papir, afstand af printhoved til medie, størrelse af blækprikker og så videre.
Når du er ved at gøre klar til print, kan du bede CPP&L om at hente printerens indstillinger for det installerede papir. Så kender CPP&L både type og størrelse, og sætter samtidig alle de andre førnævnte parametre.
Det er faktisk smart. Igen kan du godt gøre det manuelt, men hvorfor gå at huske på, hvad basisindstillingen lige er for et Hahnemúhle Photo Rag eller et af dine andre lækre printmedier?
CPP&L findes ikke på dansk.
Hvordan får jeg Canon Professioal Print & Layout
CPP&L er ganske gratis, og du henter det på Canons hjemmeside for support: https://www.canon.dk/support/
—
Her skriver du din Canon printer i søgefeltet og vælger Software på det efterfølgende skærmbillede.
—
—
Du kan nu vælge CPP&L på listen over tilgængelig og gratis software.
—
—
Der er flere individuelle programmer, som du måske vil syntes er interessante. Ud over CPP&L er Canon Media Configuration Tool nødvendig, hvis du vil installere andre printmedier end Canons, eller hvis du vil slette eller justere nogle af de eksisterende Canon mediaprofiler.
Opsætning
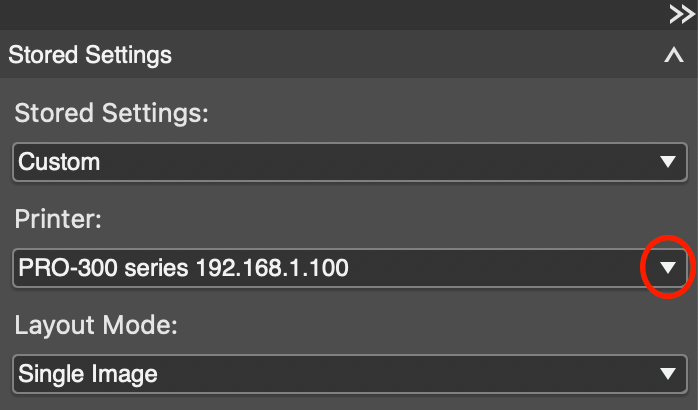 Før du kan bruge CPP&L skal du forbinde den med din printer. Du kan forbinde med USB eller via netværk. Hvis printeren er på et netværk, kan det være en fordel, at kende dens IP-adresse. Afhængig af din printermodel kan du muligvis også forbinde med AirPrint. Mange siger dog, at det er en langsom og ustabil forbindelse, så det anbefales ikke at forbinde med AirPrint.
Før du kan bruge CPP&L skal du forbinde den med din printer. Du kan forbinde med USB eller via netværk. Hvis printeren er på et netværk, kan det være en fordel, at kende dens IP-adresse. Afhængig af din printermodel kan du muligvis også forbinde med AirPrint. Mange siger dog, at det er en langsom og ustabil forbindelse, så det anbefales ikke at forbinde med AirPrint.
Første gang du åbner CPP&L bliver du bedt om at forbinde til din printer, og ellers kan du gøre det senere ved at trykke på den lille pil nedad ved Printer dialogboksen og vælge Add Printer. Hvis du har flere understøttede printere, kan de alle forbindes til CPP&L.
Under File menuen finder du Other Settings, hvor du vælger mellem mm og tommer samt sætter afstanden mellem billeder ved automatisk layout (auto nesting).
Der er altså meget få ting at tage stilling til under opsætning.
Gør klar til print
Før du overhovedet åbner CPP&L, er det et godt råd, at du sørger for, at dine billeder er helt færdigredigerede og i den endelige størrelse for printet, før du eksporterer dem til JPG eller TIF. Filformatet er vigtigt, for du kan ikke bruge RAW, PSD eller andre formater. Du bør også overveje behovet for 8 bit eller 16 bit, hvilket du kan læse mere om i artiklen fra Print Masterclass her.
Når du har klargjort og samlet dine billedfiler ét sted, er det let at fortsætte i CPP&L.
Importer information
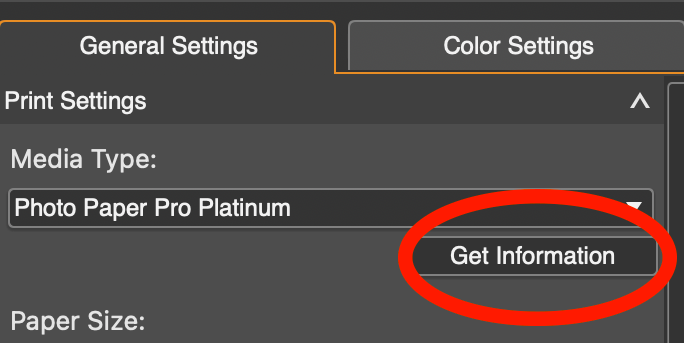 Når du er kommet hertil i processen med klargøring til print, har du helt sikkert en forventning om, at du vil udskrive på det medie, der sidder i printeren. Det er vigtigt, at printeren og CPP&L er enige om alle indstillinger inklusiv hvilket medie, du ønsker at udskrive på. Den letteste måde at sikre, at du vælger det rigtige medie i CPP&L er ved at importere informationerne direkte fra printeren. Du trykker på knappen Get Information, hvorefter CPP&L henter alle informationer inklusiv bredden på rullen.
Når du er kommet hertil i processen med klargøring til print, har du helt sikkert en forventning om, at du vil udskrive på det medie, der sidder i printeren. Det er vigtigt, at printeren og CPP&L er enige om alle indstillinger inklusiv hvilket medie, du ønsker at udskrive på. Den letteste måde at sikre, at du vælger det rigtige medie i CPP&L er ved at importere informationerne direkte fra printeren. Du trykker på knappen Get Information, hvorefter CPP&L henter alle informationer inklusiv bredden på rullen.
Pro tip: Hvis du har tilføjet eller ændret medieprofiler på printeren via Canon Media Configuration Tool, kommer disse nye informationer ikke automatisk ind i CPP&L. Derfor skal du importere disse separat under File menuen og Other Settings, hvor du vælger knappen Add/Update Media Information.
Dataflow mellem Media Configuration Tool/CPP&L/printer. De forskellige Canon enheder arbejder sammen, men sammenhængen er ikke nødvendig tydelig eller indlysende, lige som udveksling af data ikke foregår automatisk.
Canon Media Configuration Tool -> Canon printer -> Canon Professional Print & Layout -> +billede -> Canon printer
Se eventuelt mere om Canon Media Configuration Tool på Youtube her.
Vær sikker på farverne
En af fordelene ved at bruge CPP&L er, at programmet og printeren er enige om, hvordan farver styres og printes. Du skal derfor fortælle CPP&L, hvad den skal gøre med farverne. Det er heldigvis meget lettere, end det lyder. Du kan nemlig “nøjes” med at fortælle, at farverne skal styres af driveren, og det gør du ved at vælge Driver Matching i drop-down menuen under Color Mode. Så let er det! Du kan sikre dig, at CPP&L har valgt rigtigt ved at holde musen over Auto i punktet Printer Profile lige under Color Mode. Her skal nu gerne vises din kombination af printer og papir.
Vælg Layout mode
Nu er du næsten klar til at layoute dit printjob, men først skal du vælge Layout Mode. Under Layout Mode vælger du, hvordan du vil printe. Vil du printe ét eller flere billeder pr print? Vil du selv bestemme papirstørrelsen? Og endelig om du vil printe til montering på blindramme.
Du finder dine valg under Layout mode
- Single Image (enkelt billede)
- Multiple Images (flere billeder)
- Multiple Images (Auto Nesting) (et eller flere billeder hvor CPPL kan placere billederne og selv vælge den nødvendige papirstørrelse) Dette punkt kan kun vælges hvis du bruger et medie på rulle
- Gallery Wrap (enkelt billede) CPP&L laver billedet større, efter dine anvisninger, så det kan foldes om en blindramme
Hvis CPP&L på et senere tidspunkt opfører sig mærkeligt, kan det sagtens skyldes den valgte layout mode (baseret på frustreret erfaring).
Hvis du printer på ark, skal du vælge Single Image eller Multiple Images samt den konkrete størrelse på papiret.
Hvis du printer på rulle, kan du selv vælge at bestemme størrelsen, og altså regne dit papirforbrug ud, mens du selv placerer billederne. Men du kan med fordel bruge Multiple Images (Auto Nesting), hvor CPP&L i samarbejde med printeren kun bruger det nødvendige papir, uden at baseres på din hovedregning.
Du kan bruge Auto Nesting på flere billeder, uanset om du printer på ark eller rulle.
I forbindelse med Auto Nesting er det ekstra vigtigt, at dine billeder er færdigredigerede og eksporteret i den rigtige størrelse til print. På den måde styrer du selv eventuel margin mellem billede og ramme under redigeringsprocessen. Hvis du vil tilføje margin, uden at det er en del af printfilen, kan du ikke bruge Auto Nesting, da CPP&L vil placere billederne ud fra billeddata. Du kan godt overtage styring, men så betyder det hovedregning for dig, og du vil ikke kunne bruge skæremærker (Crop marks), da disse placeres ud fra billedindholdet.
Importer og placer billeder
Du kan let importere de billeder, du vil printe ved at trække og slippe filerne til fil-området af CPP&L. Filområdet kan du vælge at placere i bunden, til venstre eller til højre på brugerfladen. Alle dine importerede filer vises som miniature, hvor tallet indikerer, hvor mange gange det enkelte billede er brugt i det aktuelle printjob. Det store billede viser papiret med den valgte papirstørrelse og de billeder, du indtil nu har tilføjet layoute til print. Hvis du har valgt Multiple Images (Auto Nesting) vises en endeløs papirrulle.
Du tilføjer billederne fra filområdet til layoutet ved at trække dem ind på papiret eller ved at klikke på + ved det enkelte miniaturebillede.
Layout
Når et billede placeres på papiret optager det en plads, som i CPP&L-sprog kaldes et Slot. Hvis du venstreklikker på et billede på papiret, får du vist en minimenu hvor du kan vælge størrelse Slot Size. Der er en del forudindstillinger, du kan vælge imellem, og du kan selv tilføje dine egne standardmål med Add i bunden af rullemenuen. I minimenuen bestemmer du også, om billedet skal tilpasses Slot størrelsen eller om det skal udfylde hele Slottet, og dermed beskære billedet.
Når et billede placeres på papiret får det automatisk den størrelse, du har valgt, da du eksporterede din billedfil. Derfor er det smart, at du lavede filen i den rigtige størrelse. Du kan altid vælge/ændre Slot Size uafhængig af billedfilens størrelse enten via Slot Size i minimenuen eller ved at trække i de røde firkantede håndtag rundt om billedet eller ved at indtaste de præcise mål i Specify Slot Size i højre side.
Du kan flytte hver Slot ved at klikke og trække. Hver Slot position kan også indtastes præcist i højre side ved Specify Slot Size.
Hvis du højreklikker på et billede, får du en anden minimenu. Her kan du blandt andet slette og rotere billederne, men du kan også kopiere og indsætte billeder på papiret. Hvis du har flere billeder, kan du vælge nogle eller alle af disse ved at venstreklikke på papiret og trække en boks omkring de billeder, du vil vælge, hvorefter disse kan centreres indbyrdes, slettes, kopieres. Du kan også styre hvilket billede, der ligger øverst eller nederst.
Med ét billede valgt, kan dette centreres på papiret.
Vigtig genvejstast. Du kan rotere et slot inklusiv billede med Cmd (Mac)/Ctrl (Win) + R/L.
Du kan let skifte billeder i hver slot ved simpelthen at trække et nyt billede fra filområdet til en slot.
Når du printer flere billeder på samme papir, og især hvis du har tilføjet en hvid margin rundt om billedet, vil du opdage, når du skal til at skære billederne ud fra papiret, at du ikke har noget at skære efter, da en hvid margin falder sammen med det hvide papir. Derfor kan du få CPP&L til at tilføje skæremærker i hjørnerne af hver billedfil. Her skal du dog passe på, at skæremærkerne ikke går ind over nabobilledet, for det advarer CPP&L ikke om. Hvis du har 15 mm mellem billederne, går det fint. Hvis du bruger Auto Nesting, er dette den afstand, du tidligere specificerede under Other Settings i File-menuen.
Sørg også for at billederne ikke går helt ud til kanten. Desværre kan du ikke specificere afstand til kant under opsætning.
Pro tip: Undgå at printe til kant. Selvom CPP&L giver mulighed for at markere Borderless Printing under Paper Size, anbefales det ikke at gøre det. Det resulterer i spild af blæk og ekstra rengøring af printeren, da blækket er nød til at sprøjte ud til og forbi papirkanten. Hvis du vil have billedet til at gå helt ud til kanten, kan du let trimme den hvide kant med en kniv og en stållineal.
Gem dit layout
Når du har lavet et layout, måske med flere billeder placeret i et mønster eller med forskellige størrelser, kan du gemme layoutet. Du finder Save Current Layout ved at klikke pil ned på rullemenuen Registered Layouts og vælge Layout Management hvorefter, du kan navngive og gemme det aktuelle layout . På den måde kan du let genbruge forskellige layouts fra gang til gang. Dine gemte layouts kommer til at ligge i rullemenuen under Regstered Layouts.
Med et gemt layout er det let at trække nye billeder til de forskellige slots på det aktuelle layout.
Automatisk layout = Auto Nesting
Uanset om du printer ét billeder eller mange, har CPP&L en virkelig smart og tidsbesparende funktion: Auto Nesting. Det betyder ganske enkelt, at programmet forsøger at fordele dine billeder på den mest hensigtsmæssige måde på det valgte papir. Funktionen bruger de billeder, du har placeret på papiret, som du kan se på tallet ved miniaturebilledet. Vær dog opmærksom på, at CPP&L ikke altid gætte lige smart, men så kan du selv fortsætte og rette til.
Du finder Auto Nesting under Layout menuen eller med tastaturgenvejen Cmd (Mac)/Ctrl (Win) + N eller som det lille ikon nummer tre fra venstre under papiret.
Vigtig genvejstask. Du vælger Auto nesting med Cmd (Mac)/Ctrl/(Win) + N
Alternativer til CPP&L
Der findes alternativer til at bruge CPP&L.
For det første kan du vælge at udskrive direkte fra dit billedbehandlingsprogram som eksempelvis Adobe Lightroom eller Adobe Photoshop.
Der findes også andre RIP programmer. Et af disse er Dimax Mirage, som ikke kun kan sende dine printjobs til din Canon printer, men også hvis du har en Epson printer. Mirage er ikke gratis som CPP&L men koster ca 1.500 kr afhængig af licenstype. Du kan prøve programmet gratis i 14 dage.